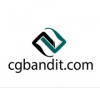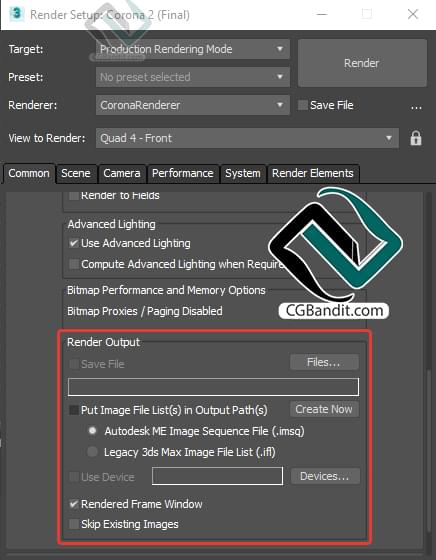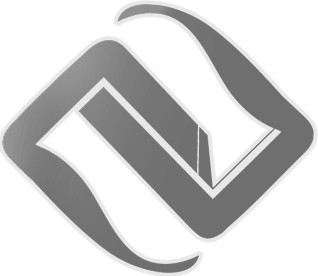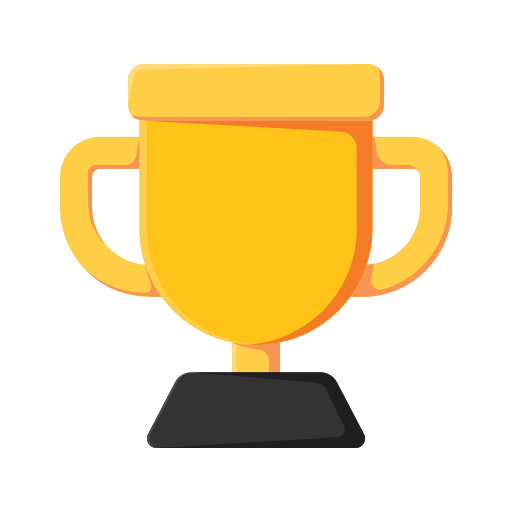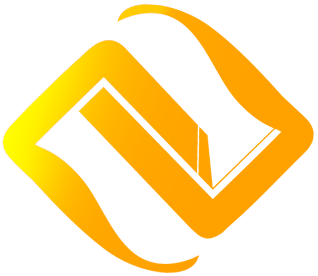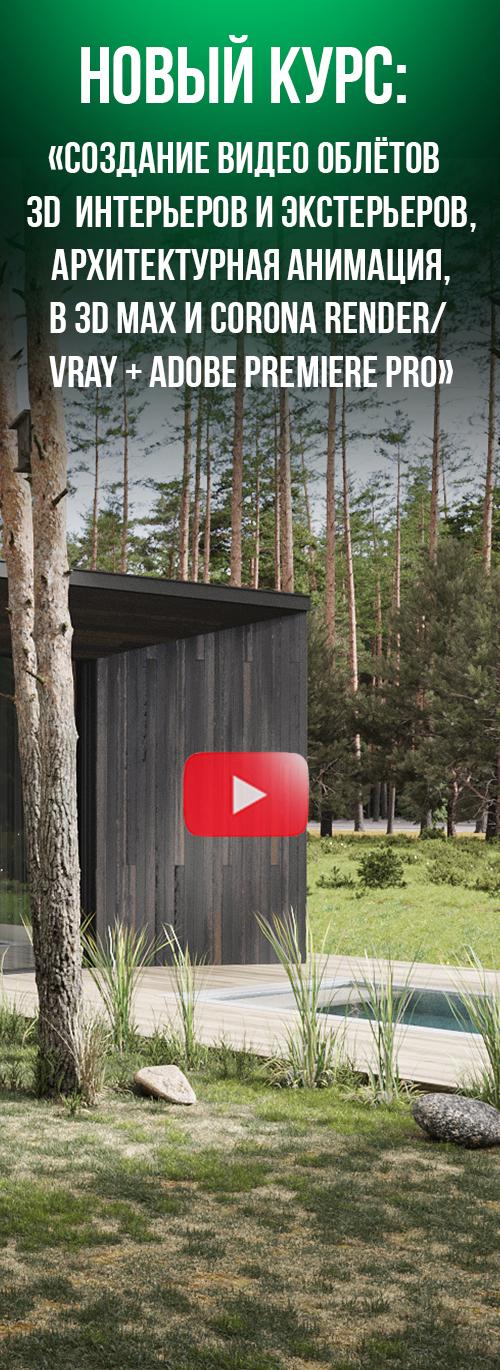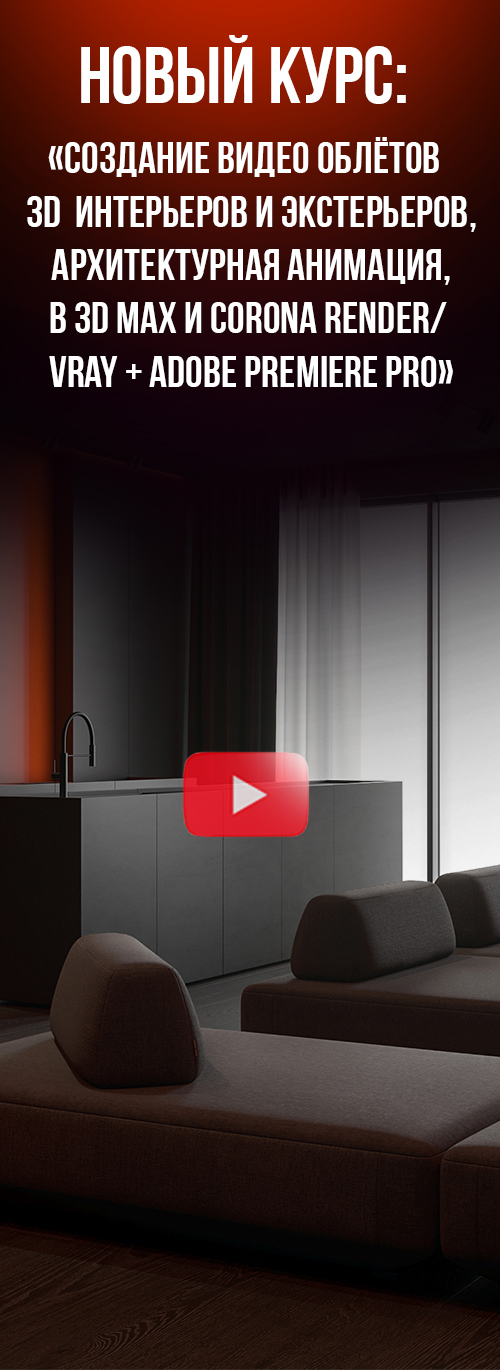Наши ученики часто задаются вопросом "Как настроить Coronа render (Вкладка Common)?". Эта статья, одна из серии статей посвященных детальному разбору настроек всех вкладок Render setup в связке с Corona render начинает свой отсчет с этой, а конкретно с вкладки Common. Разберем все по порядку, максимально понятными словами.
Чтобы открыть окно настроек Render Setup, нажмите на горячую клавишу F10, или кликните кнопку на панели инструментов «Main toolbar».
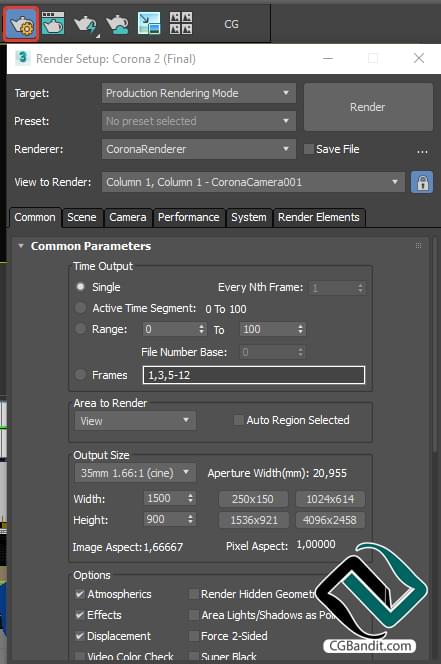
Вкладка «Common» выглядит одинаково, что при активном, основном рендер-движке Corona, что при V-ray.
В первую очередь, перед началом работы в Corona render, нужно установить его, как основной рендер-движок в 3d max.
- Заходим во вкладку Common.
- Разворачиваем раскрывающийся свиток Assign Renderer. Пункты этого свитка позволяют установить рендер-движок, для визуализации, для отображения материалов в Material Editor и многое другое.
- Нажимаем на троеточие напротив пункта Production, а также и в Material Editor (если отжата кнопка с замочком)
- В списке выбираем Corona renderer
- Жмем OK
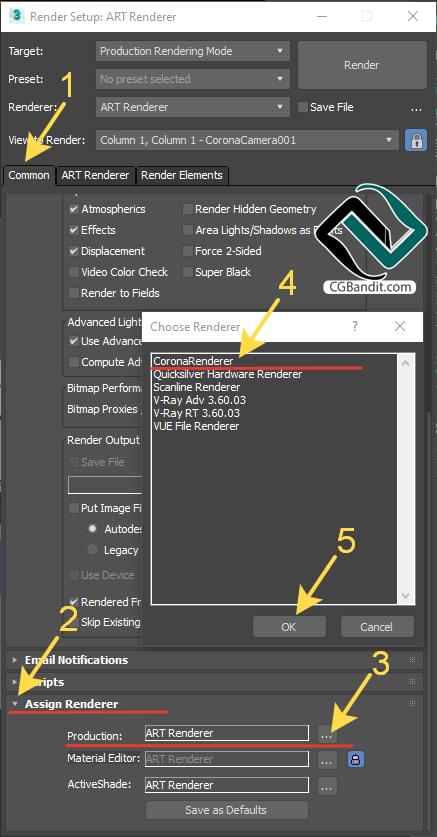 .
.
Common
Первый блок настроек Common Parameters (общие параметры). Если работаете со статичной картинкой, то оставте маркер Single. 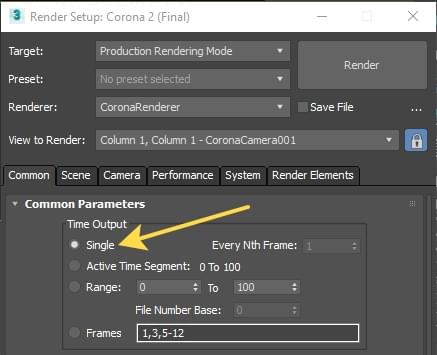
Остальные варианты нужны для анимации, их не трогаем.
Следующий блок настроек вкладки Common это «Area to Render» - область рендера ( то что будет рендерится в окне VFB (view frame buffer)
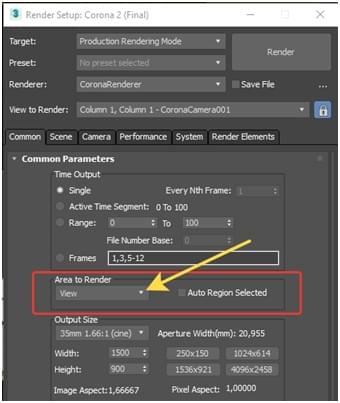
Если нажать на треугольник рядом с «View» то раскроется список с другими вариантами.
- View (рендерится все видовое окно)
- Selected (рендерится тольк выделенный объект)
- Region (рендерится выбранный регион)
- Crop (размер картинки будет таким же, как и регион рендера)
- Blowup (регион рендера будет увеличен до размеров активного окна)
В основном используются три первых варианта.
Output Size
Следующий блок настроек вкладки Common это «Output Size».
- Output Size - настройка разрешения картинки в окне рендера VFB (view frame buffer) в пикселях (pxl).
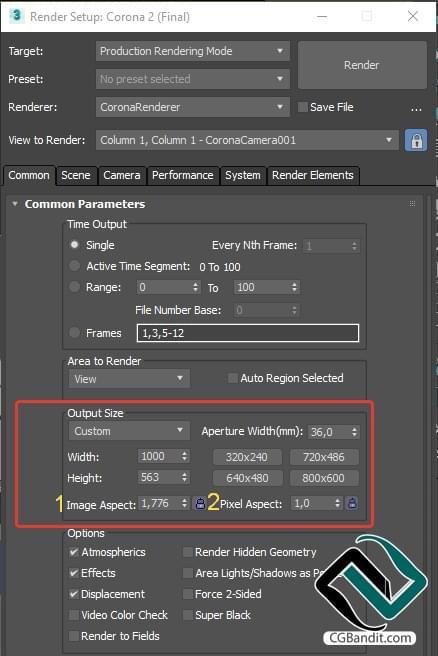 Здесь есть большой выбор предустановок, но удобнее работать с Custom —можно устанавливать разрешение самостоятельно.
Здесь есть большой выбор предустановок, но удобнее работать с Custom —можно устанавливать разрешение самостоятельно.
- Width - ширина картинки (pxl).
- Height- высота картинки (pxl).
- Image Aspect — соотношение сторон (пропорция кадра). Высота картинки меняется в зависимости от изменения её ширины.
- Pixel Aspect — пропорции пикселя. Значение 1 для стандартного квадратного пикселя. Лучше оставить, как есть.
Options

- Atmospherics — включает возможность рендерить атмосферные эффекты, например туман
- Effects — включенная галочка отображает все добавленные эффекты визуализации, например Brightness and Contrast, Lens Effects, Hair and Fur Blur, и т.д.
Чтобы открыть окно настроек атмосферных и других эффектов, нажмите клавишу «8». Перед вами откроется диалоговое окно с настройками окружения и эффектов.
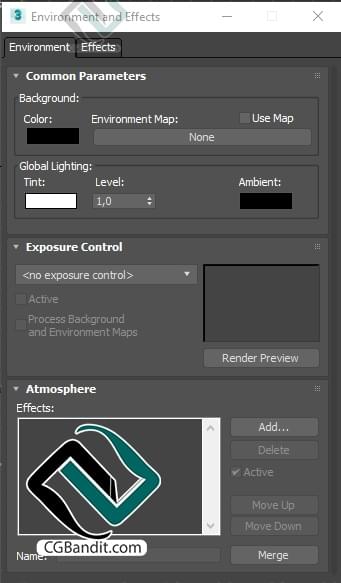
- Displacement- активирует отображение карт рельефа на рендере.
- Render Hidden Geometry – во время рендера отображает всю геометрию проекта, даже если они скрыты.
Другие настройки блока «Options» используются для анимации, обычно они не нужны:
- ideo Color Check;
- Render to Fields;
- Area Lights/Shadows as Points;
- Force 2-Sided;
- Super Black.
Следующий блок настроек вкладки Common это «Advanced Lighting»
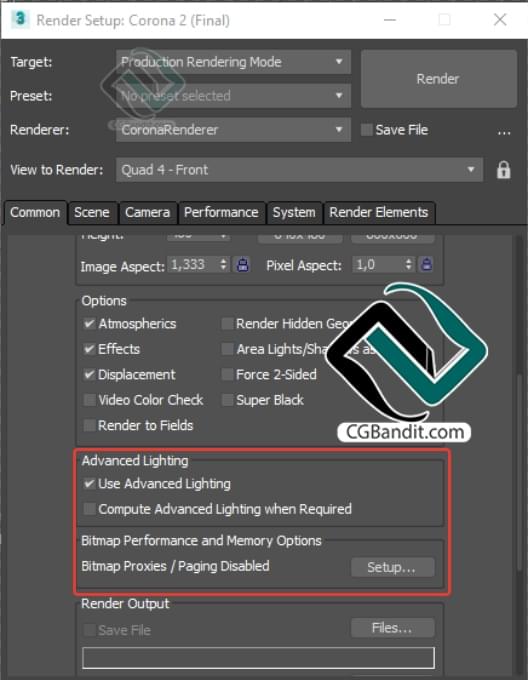
- Use Advanced Lighting - (использовать улучшенное освещение) обеспечивает физически точное моделирование света в сцене. Обычно он установлен по дефолту.
- Compute Advanced Lighting when Required -(вычислять улучшенное освещение при необходимости). Это для анимации, обычно не используется.
- Bitmap Performance and Memory Options
- Bitmap Proxies/ Paging Disabled
(Производительность и память для растровых изображений) - управления прокси-серверами и подкачкой растровых изображений. Отображает использование программой 3ds Max карт высокого разрешения или прокси для рендеринга. Включение этой опции позволяет не перезагружать оперативную память компьютера тяжелыми текстурами и не хранить в оперативной памяти большие отрендеренные изображения. Таким образом, прокси (фоновая копия) текстур будут храниться на диске, а не в сцене.
Далее, блок настроек «Pender Output» (лучше не изменять настройки)
- Save file - сохранение изображения рендера. Нужно указать место, где будут храниться файлы, нажав на кнопочку Files…
- Put Image File List in Output Path - (Поместить список файлов изображений в выходном пути) активирует режим сохранения дополнительного файла со списком файлов-изображений в том же каталоге, где сохраняется визуализируемая картинка.
- Use Device - (Использовать устройство) включает ввод визуализируемой сцены на выходное устройство. Для выбора выходного устройства нужно нажать кнопку Devices (Устройства) и указать его в открывшемся диалоговом окне.
- Rendered Frame Window - (Окно визуализируемого кадра) включает визуализацию изображения в окне визуализируемо кадра.
- Skip Existing Images (Пропускать существующие изображения) исключает перезаписывание сохранённого файла.
Во вкладке Common (Общие) помимо основных блоков настроек имеет дополнительные.
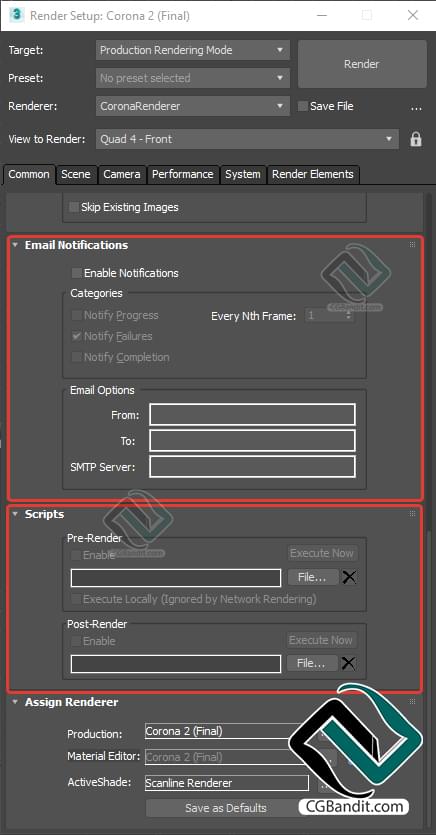
- Email Notifications (Уведомление по электронной почте) – позволяет отправлять на указанный почтовый ящик электронной почты, сообщение об окончании рендера.
- Scripts (Сценарии) - позволяет включать сценарии действий программы, позволяет автоматизировать работу 3ds Max.
Более подробно о том, как настроить Coronа render (Вкладка Common), вы можете узнать на обучающем курсе CG Bandit для «базовый» по программам 3d max и Corona render.
Автор статьи Валентин Кузнецов