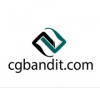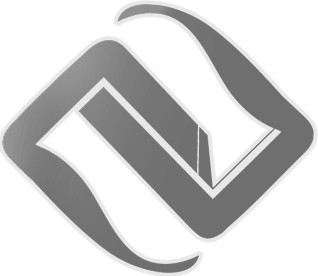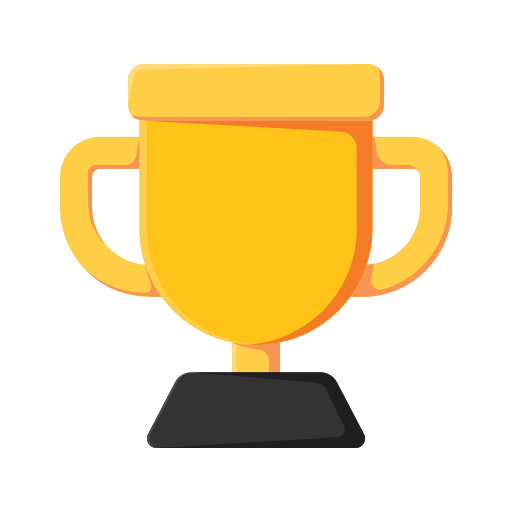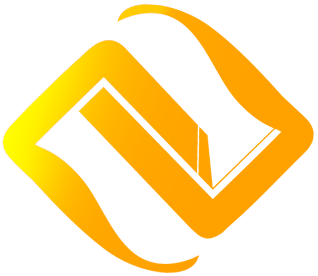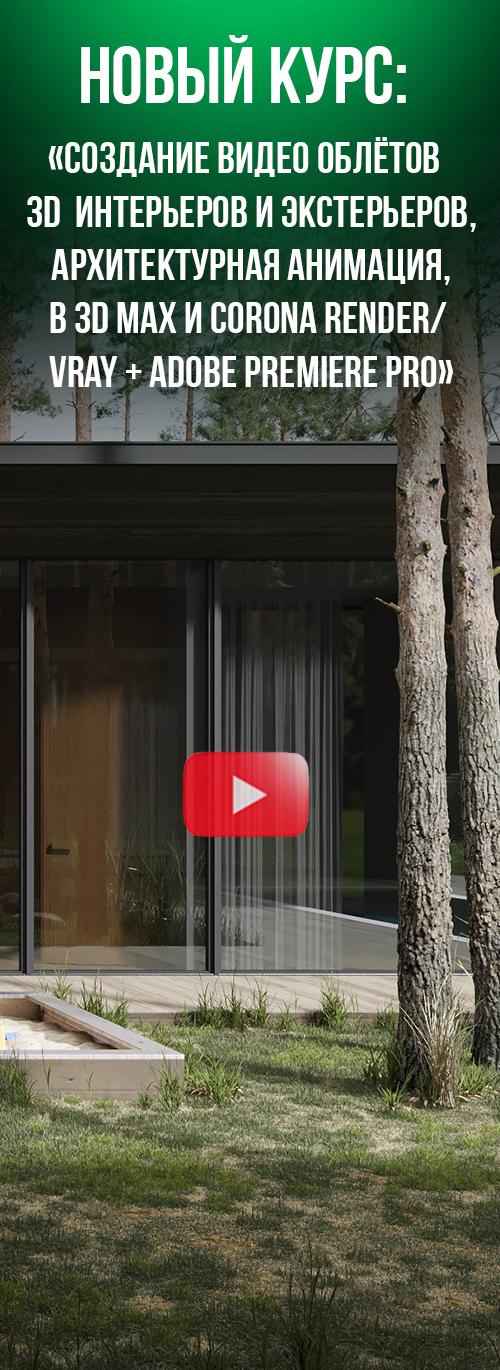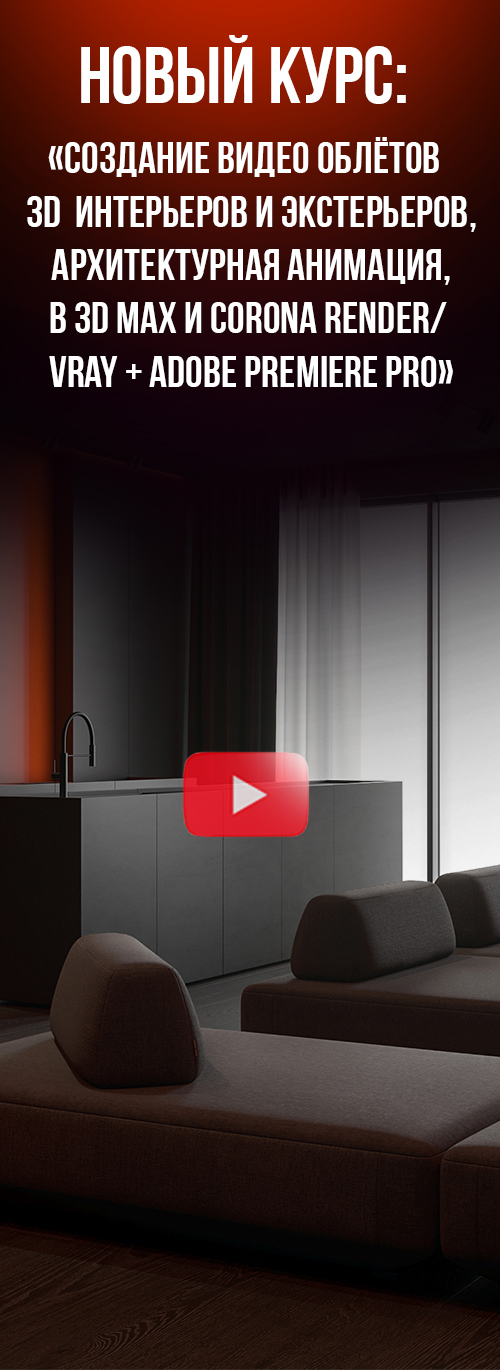Большинство людей пользуются компактным редактором материалов в 3ds max. Но удобнее и легче работать в расширенном редакторе материалов (Slate Material Editor). Сейчас разберемся как работать в расширенном редакторе материалов. Для начала нужно переключиться на расширенный редактор материалов.
Есть два способа переключения между расширенным и компактным редактором.
- Нажимаем левой кнопкой мыши (ЛКМ) на «Material Editor» в панели инструментов и удерживаем ЛКМ, после чего переводим курсор на расширенный редактор и отпускаем ЛКМ.
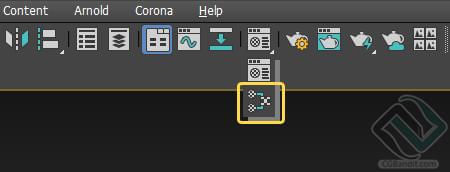
- Уже в открытом компактном редакторе материалов нажимаем на инструмент «Modes», и затем жмем на «Slate Material Editor...».

Разбор интерфейса и навигации по slate material editor:
- В центре расширенного редактора материалов находится наше рабочее пространство. Перемещаться по рабочему пространству легко(Прокручивая колесо мыши - мы отдаляемся или приближаемся. Нажав и зажав колесо мыши – мы может перемещаться по рабочему пространству.)
- С лева от рабочего пространства расположен просмотр материалов и карт (Material/Map Browser).
- С права расположено настройка материала (Material Parameter Editor).
- Навигация по редактору материалов.
- Сверху находится панель инструментов и еще выше меню(6)
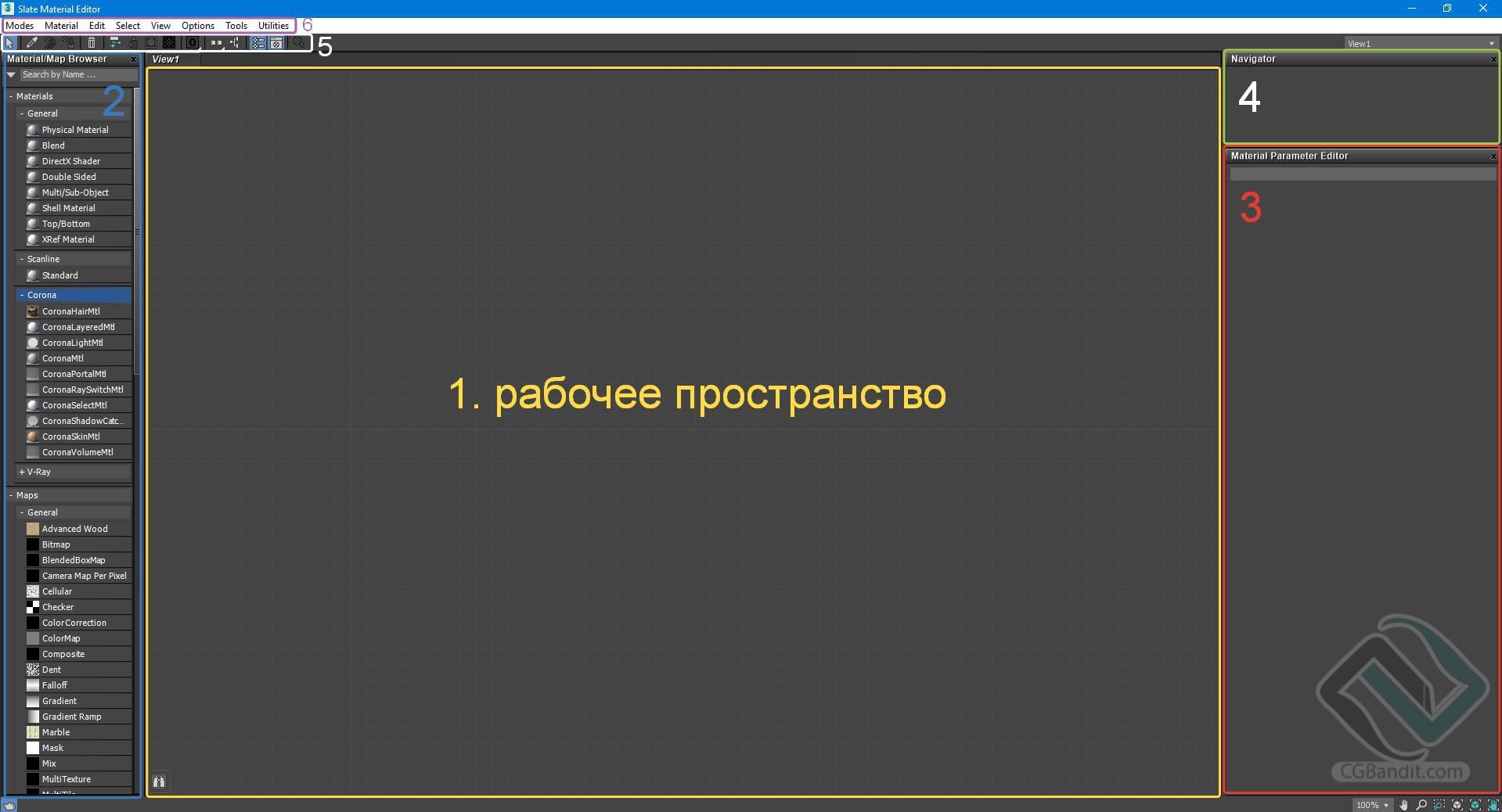
Иногда при запуске расширенного редактора материалов могут отсутствовать материалы на панели слева. Это можно исправить: нажимает правой кнопкой мыши по левому полю и ставим галочку «Show Incompatible».
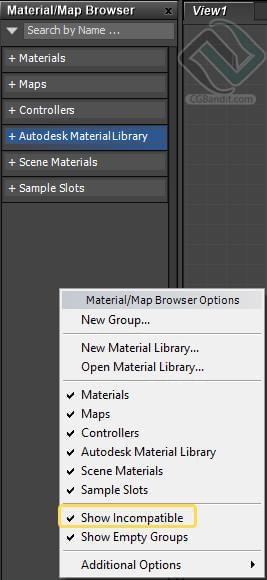
Что бы создать материал, мы выбираем нужный материал в левой панели (Material/Map Browser), затем перетаскиваем его на рабочее пространство и два раза кликаем по материалу левой кнопкой мыши.
Двойной клик в любом месте по материалу выделяет этот материал, кроме самого шарика и кнопки «-». Двойной клик по шарику, раскрывает шарик, и он становиться больше, а кнопка «-» сворачивает материал в компактный вид. Материал, который вы выбрали обводиться пунктиром и в правой части редактора появляются его настройки. Новички иногда забывают выбрать материал и начинают менять настройки, но сам шарик не меняется, это означает что вы редактируете материал, который у вас был выбран до этого.
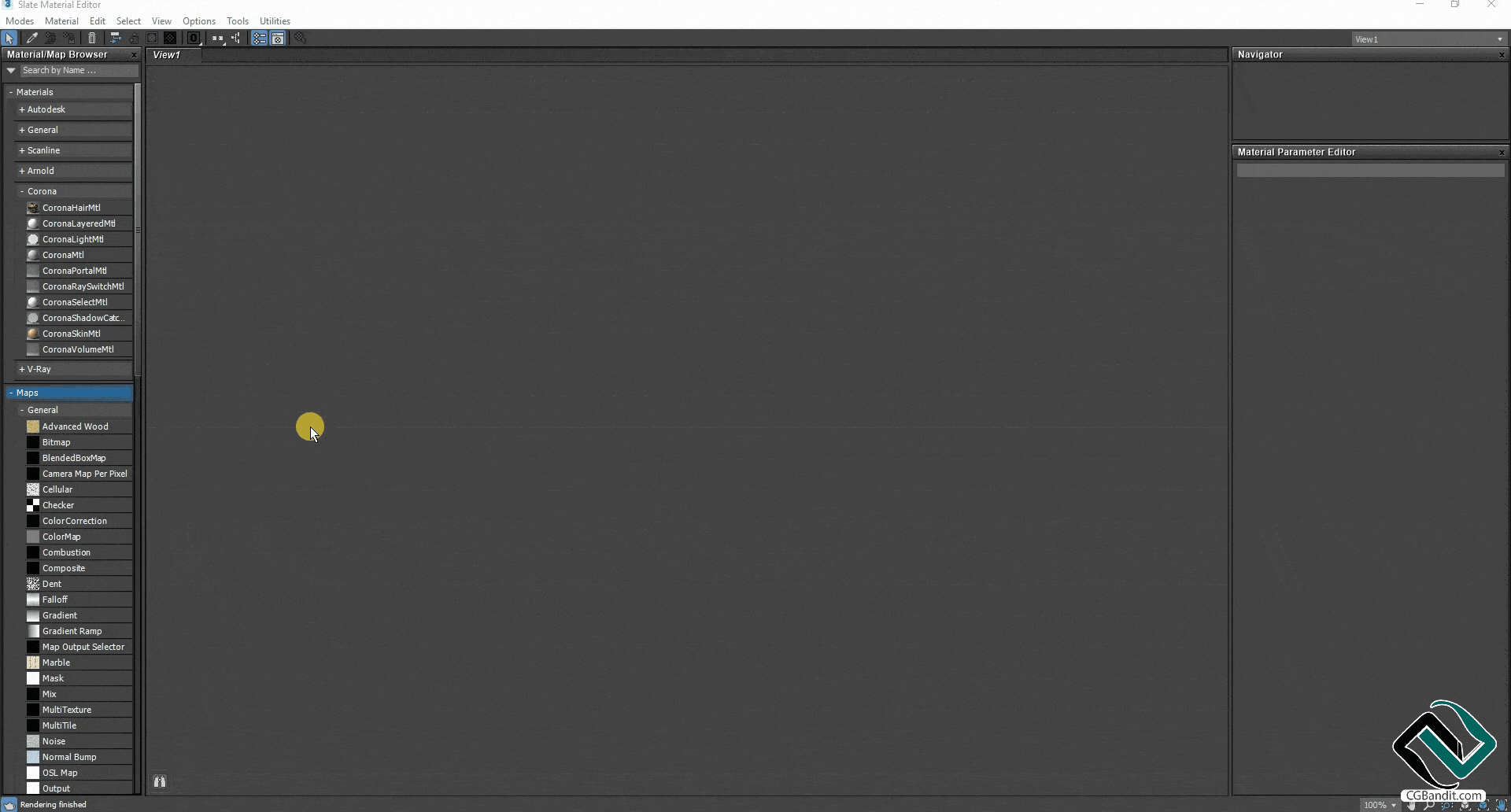
Все параметры настраиваются точно так же, как и в компактном редакторе материалов. Текстуры можно добавлять так же через свиток «Maps» в параметрах, или кнопками в разделах, а также можно добавлять карты и текстуры перетаскивая их из левого поля (Material/Map Browser) и соединять их связями (их так же называют усиками) в рабочем пространстве. Это помогает логически понять из чего состоит материал и видеть «всю картину» материала.
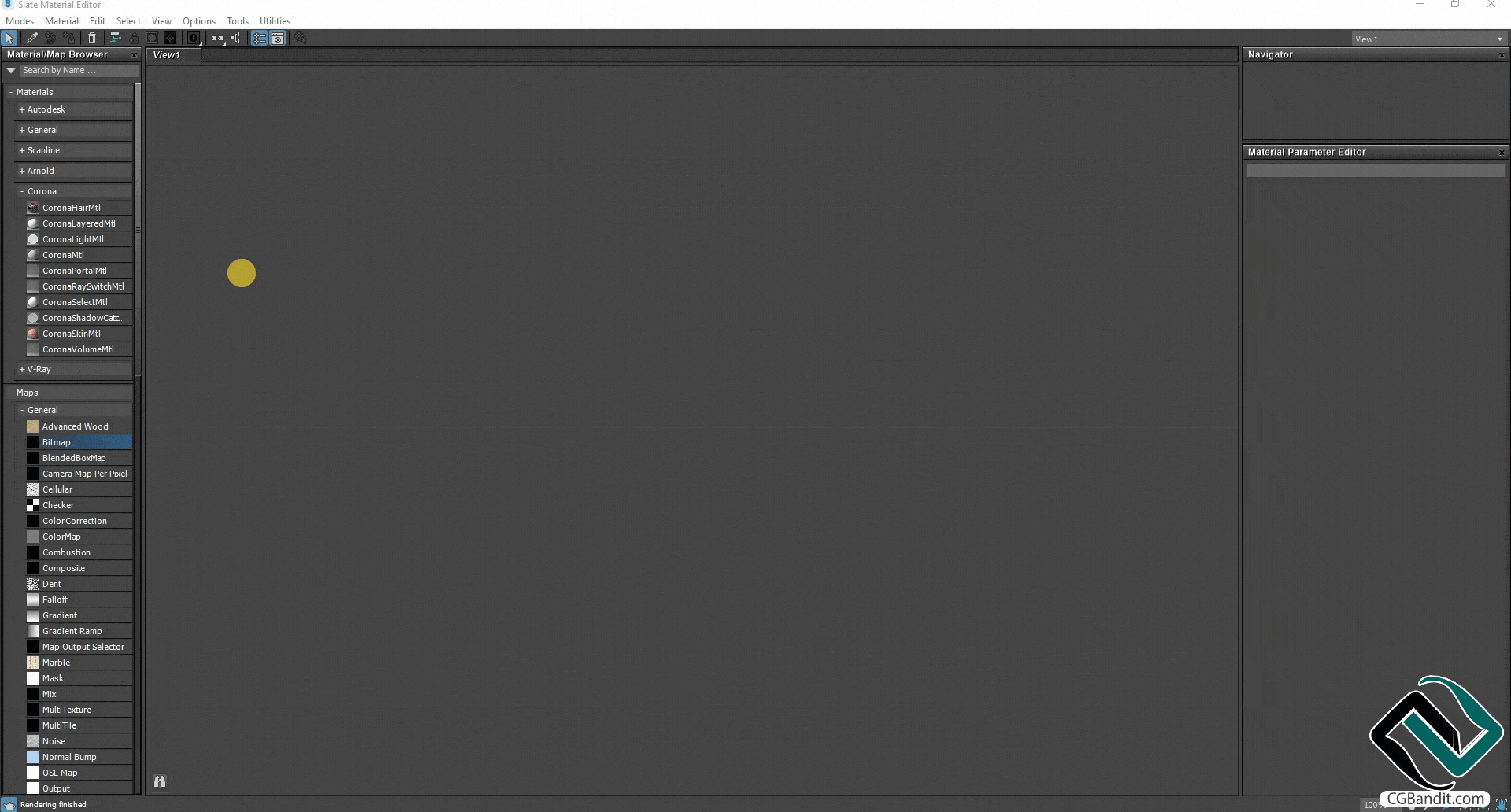
Можно добавить карту на связь, просто берем и перетаскиваем карту прямо на существующую связь. Потом кликаем два раза на карту, которую переместили на связь и настраиваем ее.
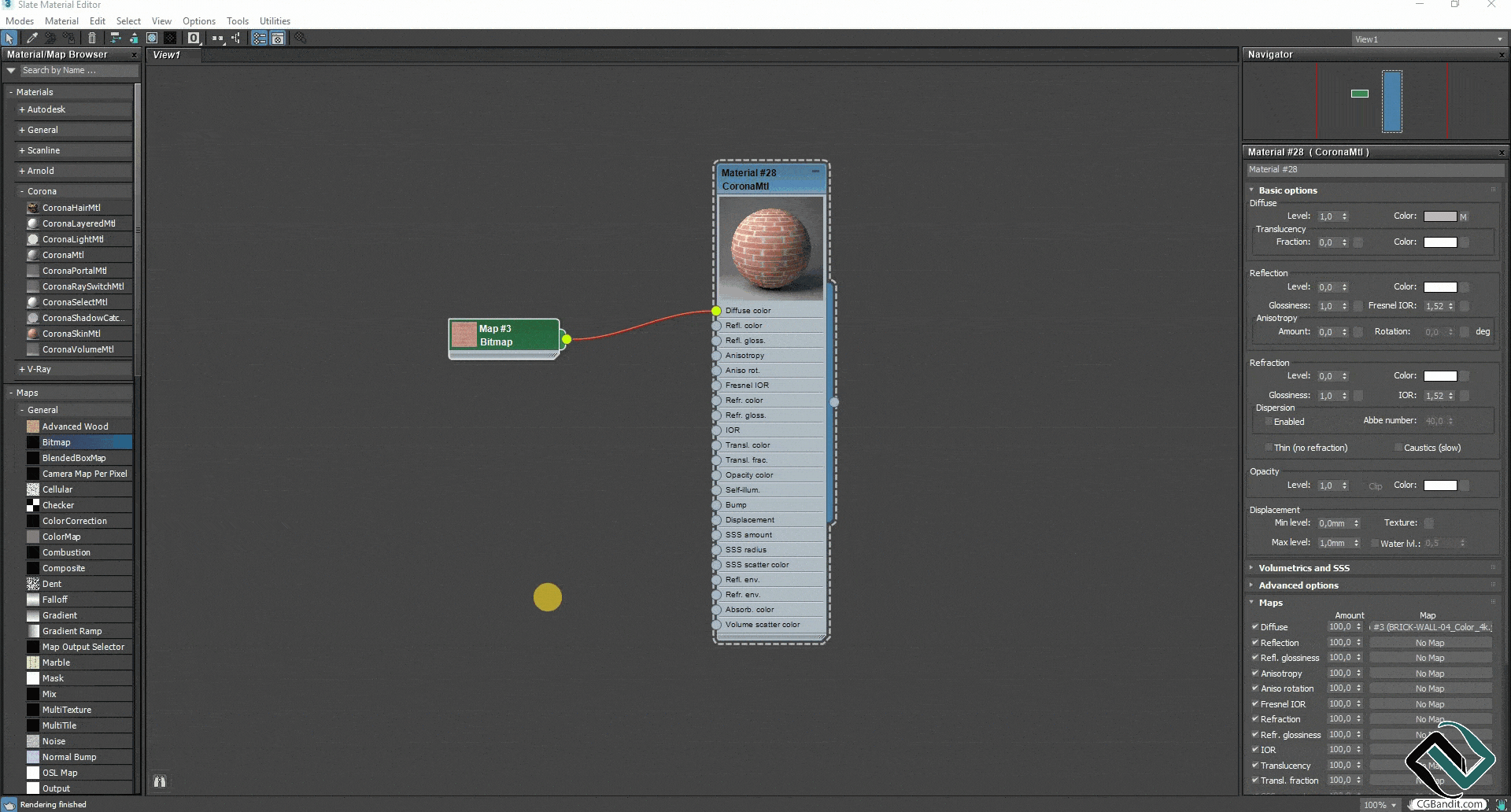
Данная панель повторяет панель инструментов, которая находится под слотами материалов в компактном редакторе материалов.
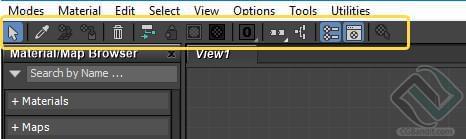
Применить материал на объект можно кнопкой в верхней панели или проведя связь (усик) от кружочка главного материала до объекта. Включить отображения можно кнопкой в этой же верхней панели инструментов.
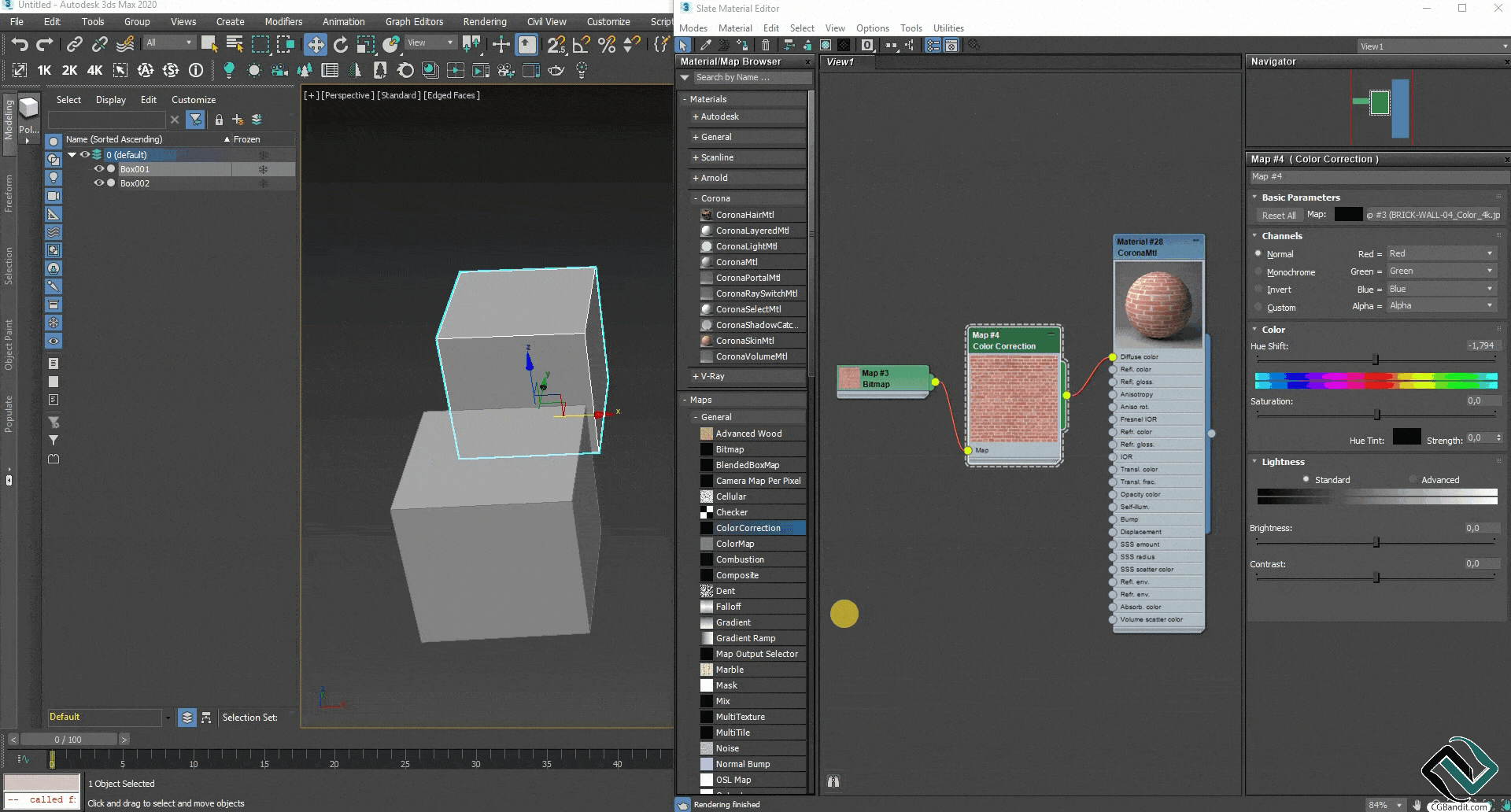
Рабочее пространство очень большое, но лучше использовать вкладки что бы не потерять и не запутаться в материалах. Сверху над рабочим пространством мы видим вкладку «view1», нажимаем по ней правой кнопкой мыши и нажимает «Create New View…», после у нас появится новая вкладка которой можно задать имя, если она вам не нужна то вы можете ее удалить. Материалы довольно легко перемещаются по вкладкам. Нажимаете правой кнопкой мыши по материалу – «Move Tree to view» и выбираете в какую вкладку переместить данный материал.
Данный принцип называется нодовым, такой принцип работы используется во многих областях IT.
Так же расскажем вам про «фишки», которые можно использовать для удобства. Можно создавать группы для карт и материалов, менять им название, а также сменить им цвет.
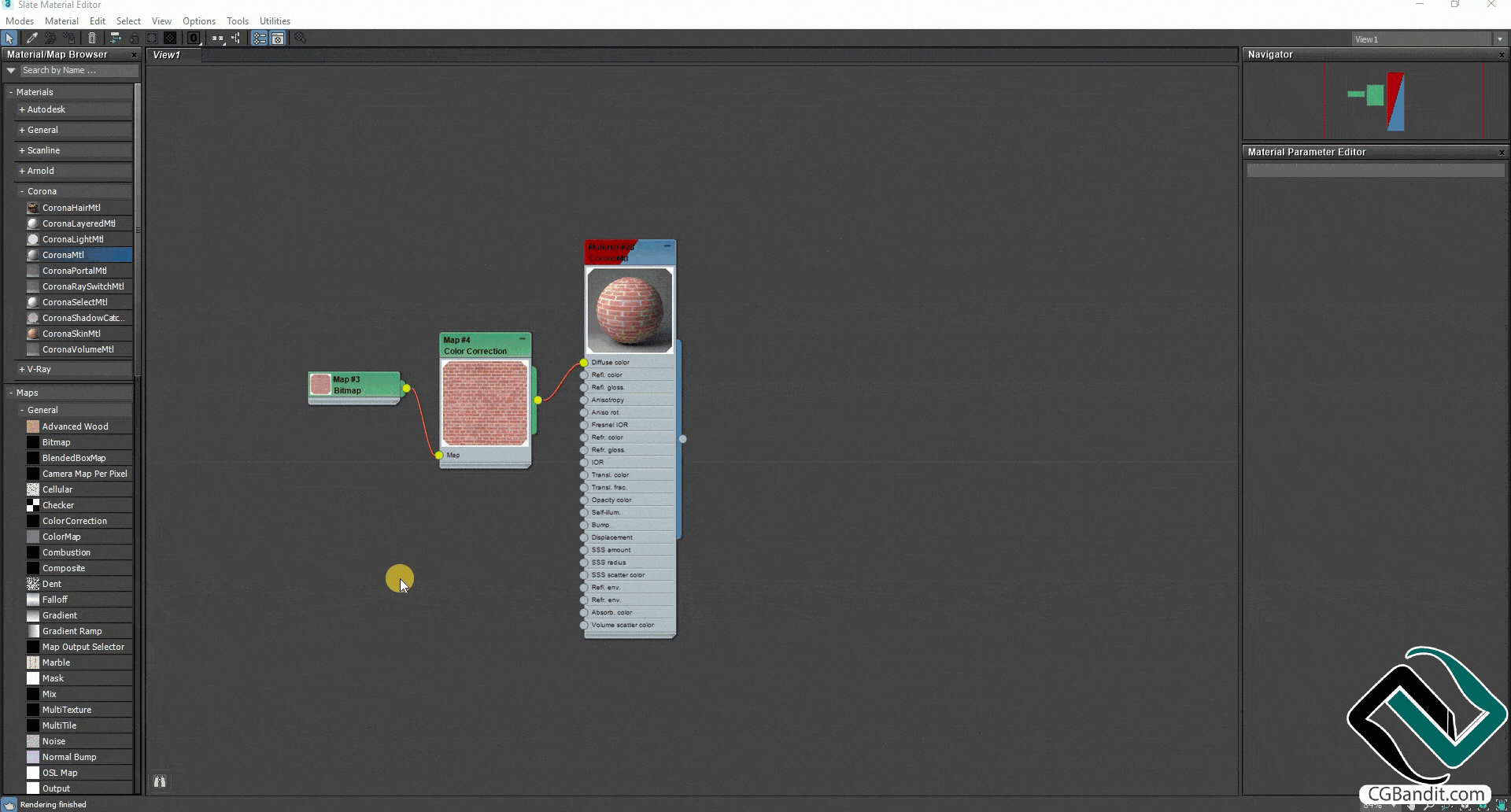
Так же можно включить связь между картами и материалом, и все карты будут следовать за материалом при передвижении.
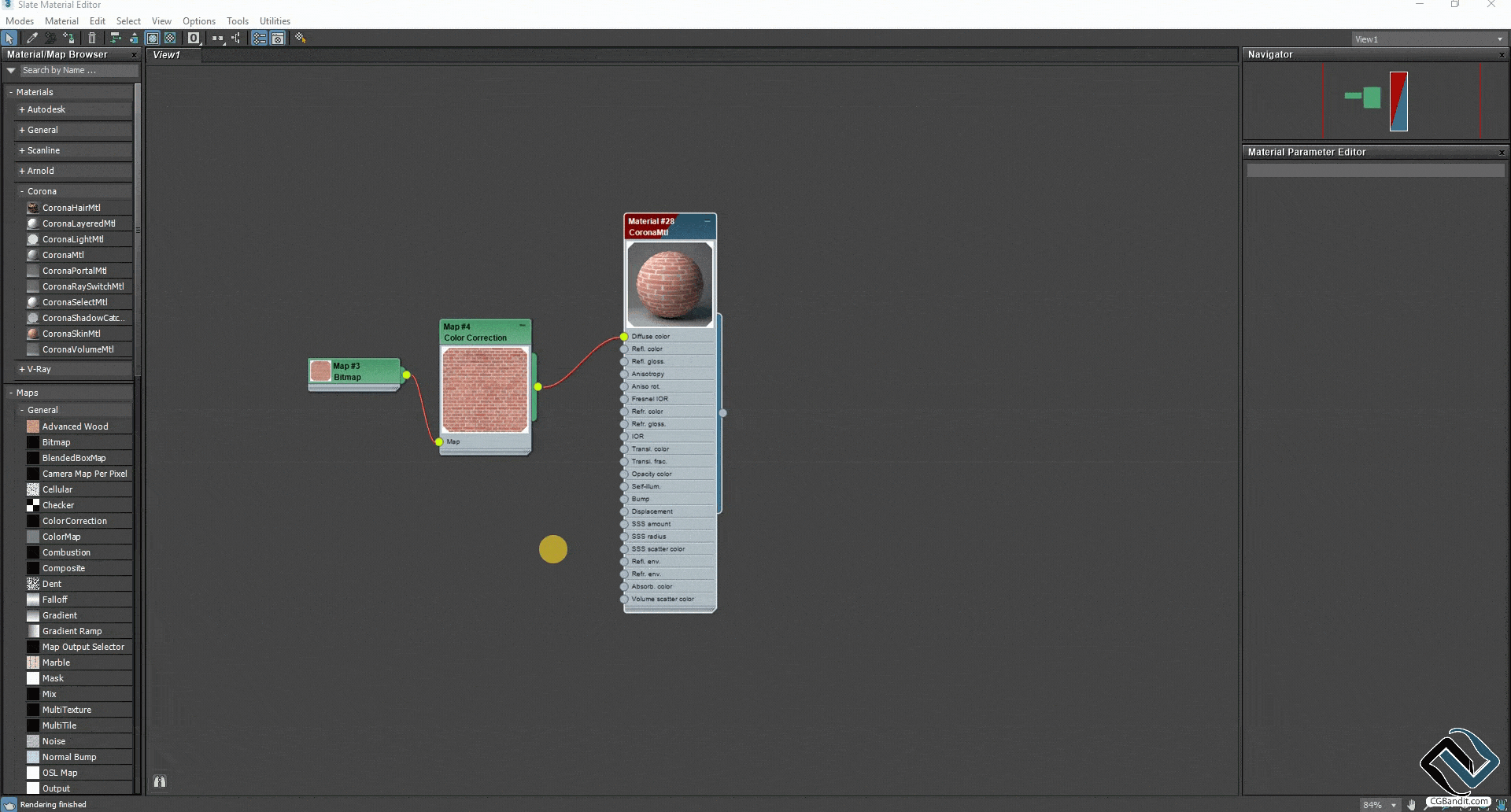
Так же что бы у вас материал не занимали много рабочего пространства, можно выключить отображение не использованных карт (Hide Unused Nodeslots), таким образом останутся только те карты, которые вы используете.
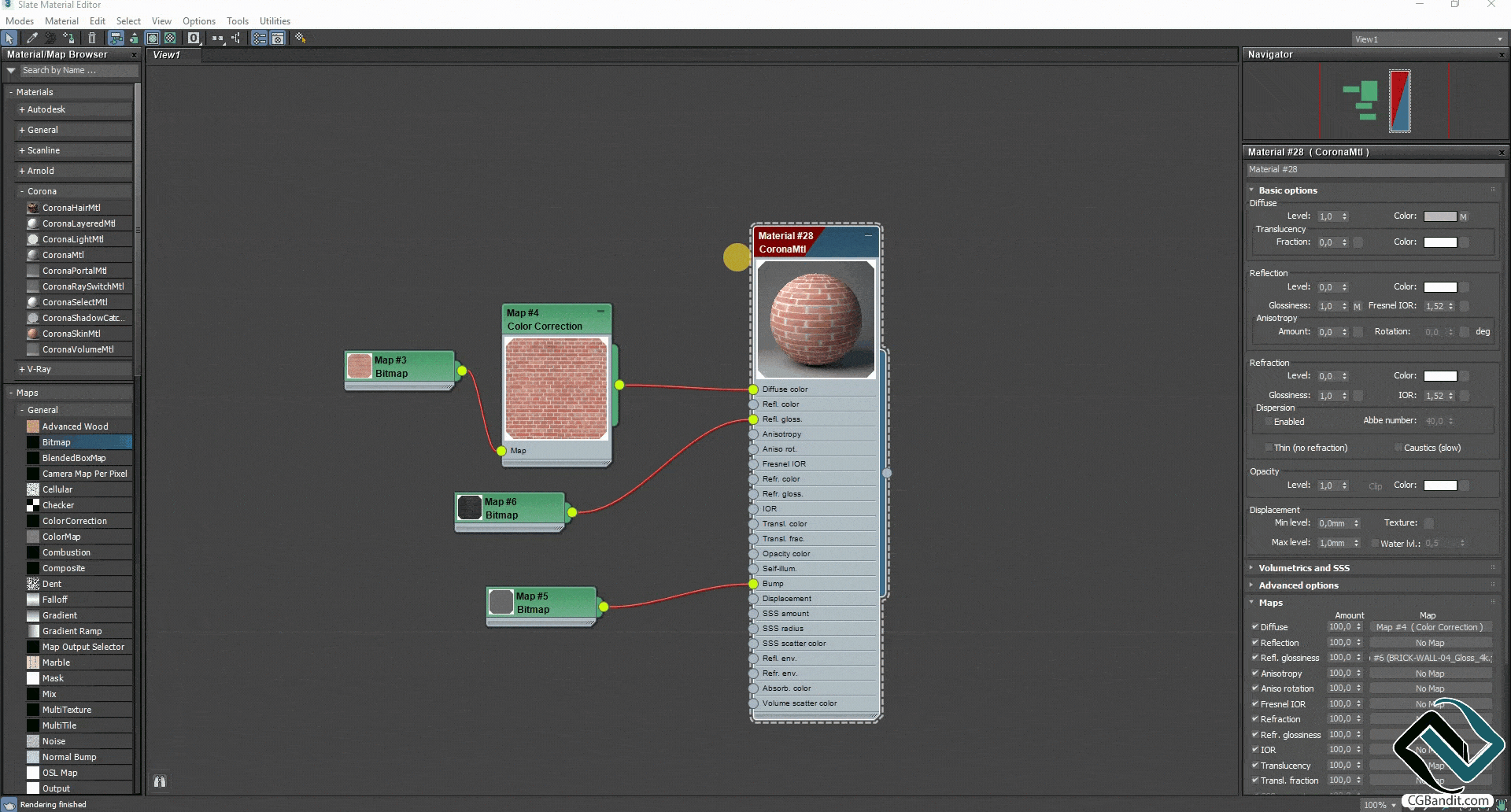
Ничего сложно в использовании расширенного редактора материалов нету, можете смело начинать использовать его в своей работе.
Более подробно ознакомиться со всеми курсами образовательного проекта CGBandit вы можете здесь: https://www.cgbanditcourse.com
Автор статьи Валентин Кузнецов.