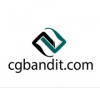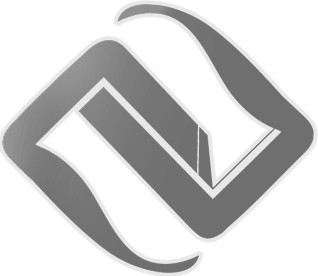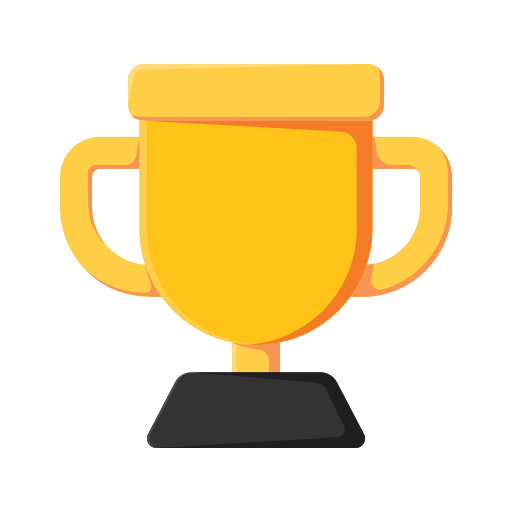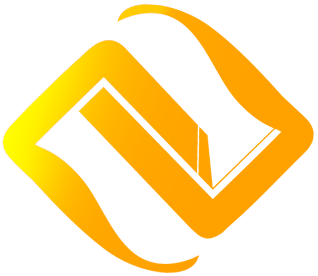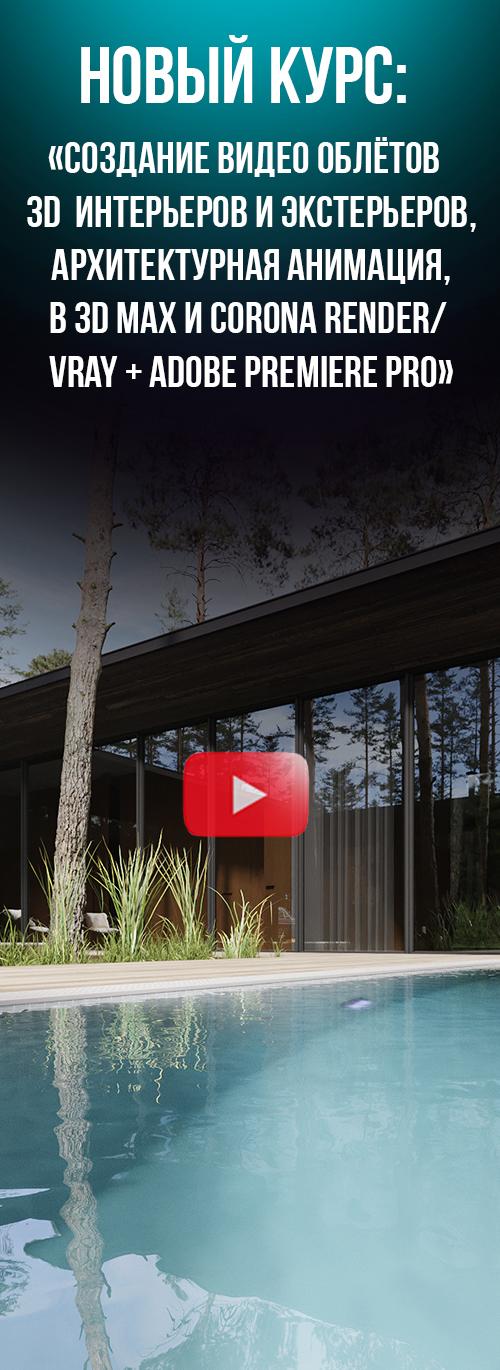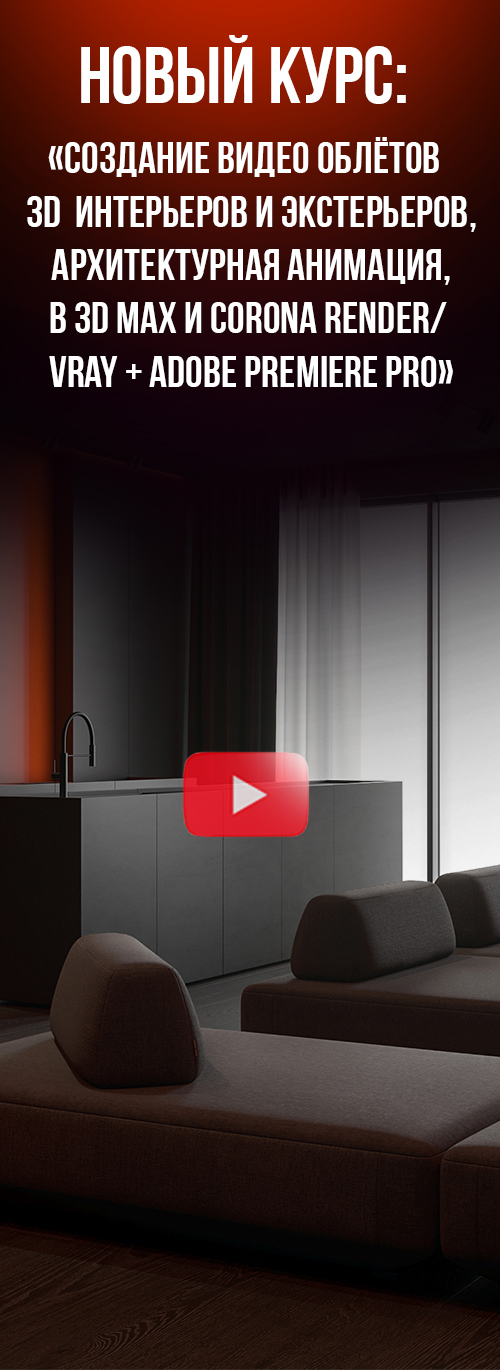Объекты в 3ds Max обладают большим списком свойств, которые можно настраивать. Самые важные и часто используемые настройки можно найти в окне Object Properties вкладка "General". Чтобы ими воспользоваться, нужно выделить объект, нажать ПКМ - Object Properties - General.
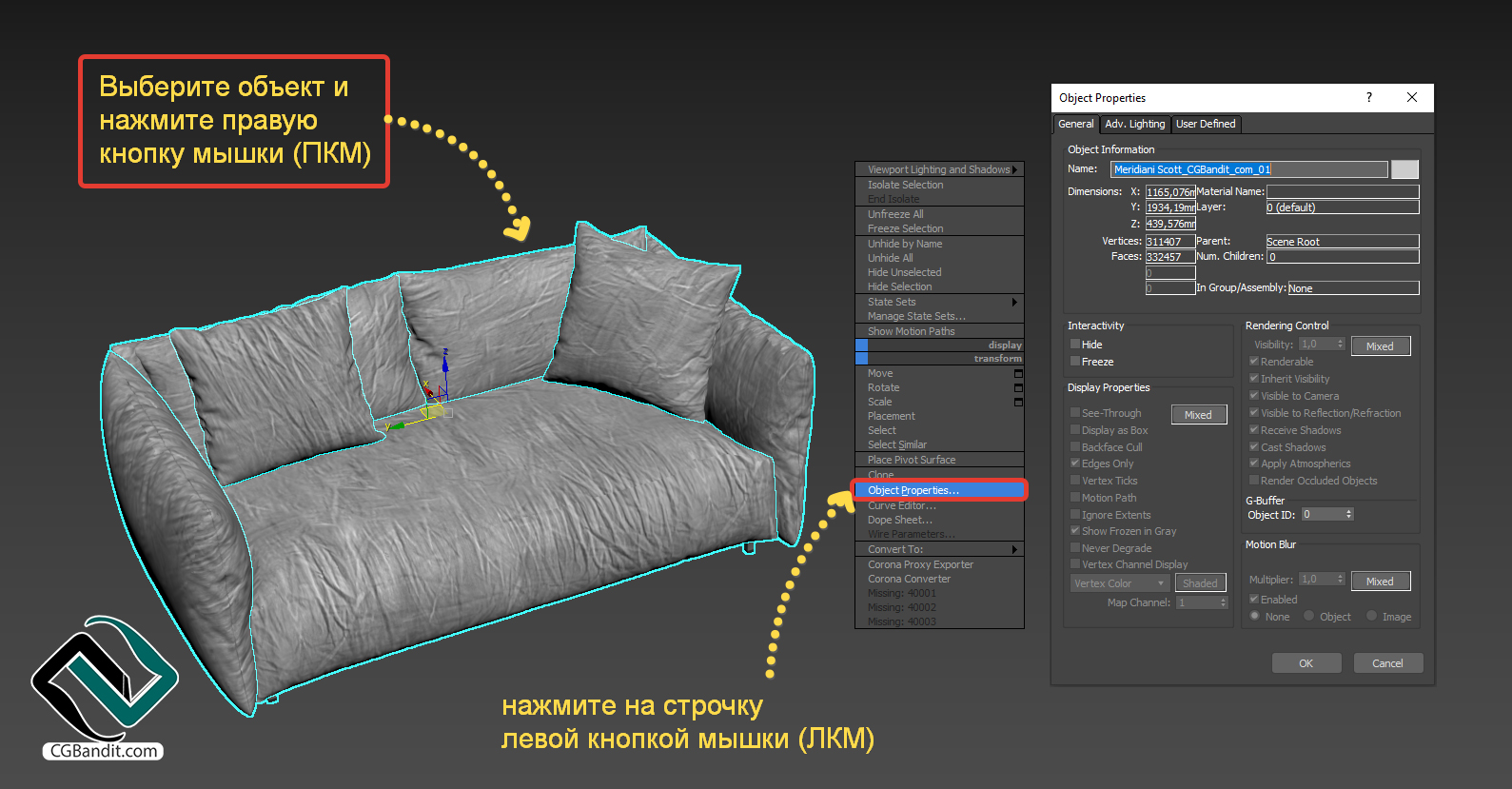
Блок Object Information
В этом разделе собраны главные параметры объекта.
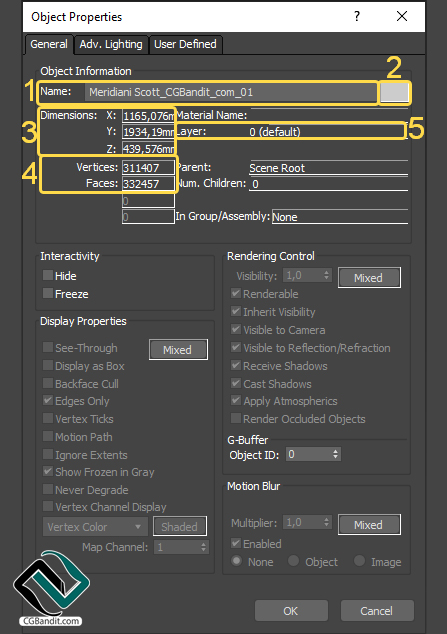
- Название объекта
- Цвет "Сетки" объекта
- Размеры "Габаритного контейнера" объекта
- Количество вершин и точек объекта
- Название слоя в котором находиться объект
Блоки Interactivity и Display Properties
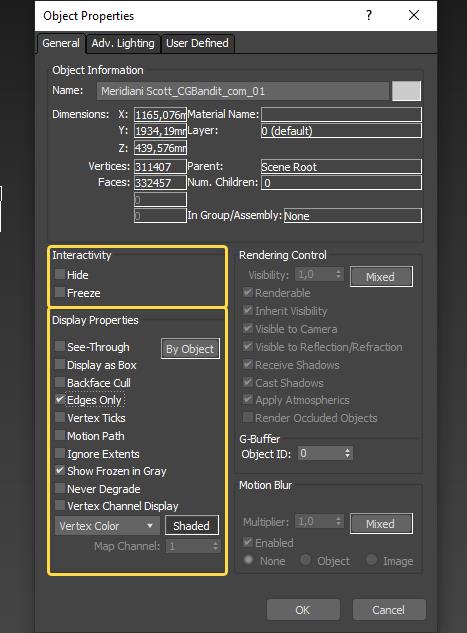
Interactivity
Interactivity имеет всего 2 кнопки: Hide (скрыть объект) и Freeze (заморозить объект). Вернуть скрытый объект, сняв выделение в окне Object Properties не получится. Возвращать объект нужно другими способами.
Display Properties
By Object/By Layer - кнопки переключения между настройками каждого отдельного объекта и настройками слоя. Если переключиться на By Layer, то свойства объекта станут недоступны.
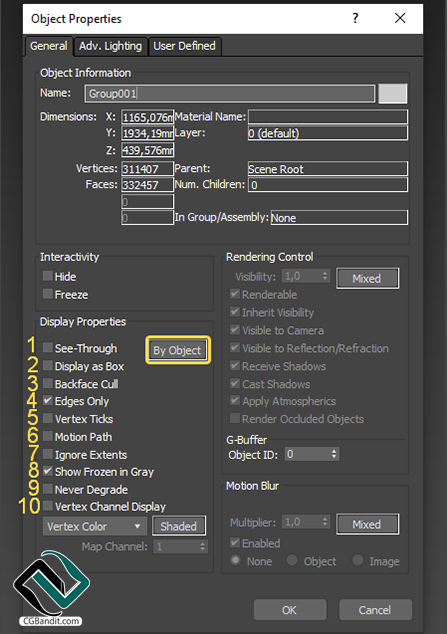
-
See-Through - делает объект полупрозрачным. Включить и отключить данную функцию можно
с помощью клавиш Alt+X.
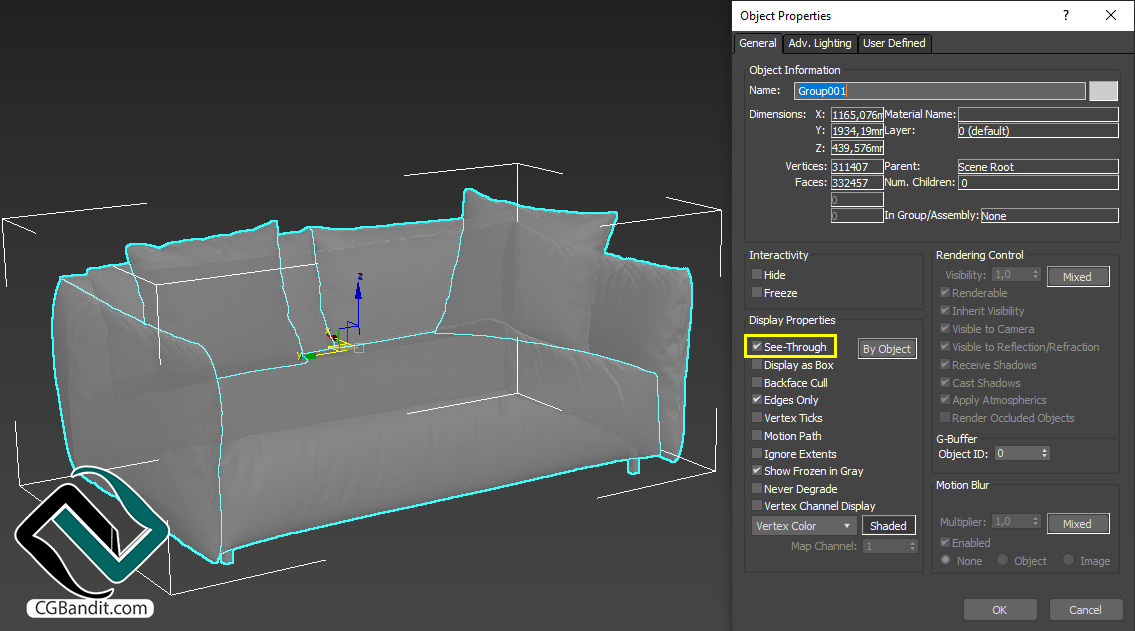
-
Display as Box - включает отображение объекта “Габаритным контейнером”.
Если сцена перегружена тяжелыми
объектами, или их большим количеством. Благодаря такому режиму отображению можно оптимизировать работу во
вьюпорте (рабочая среда) если объектов много, или если они высоко полигональные.
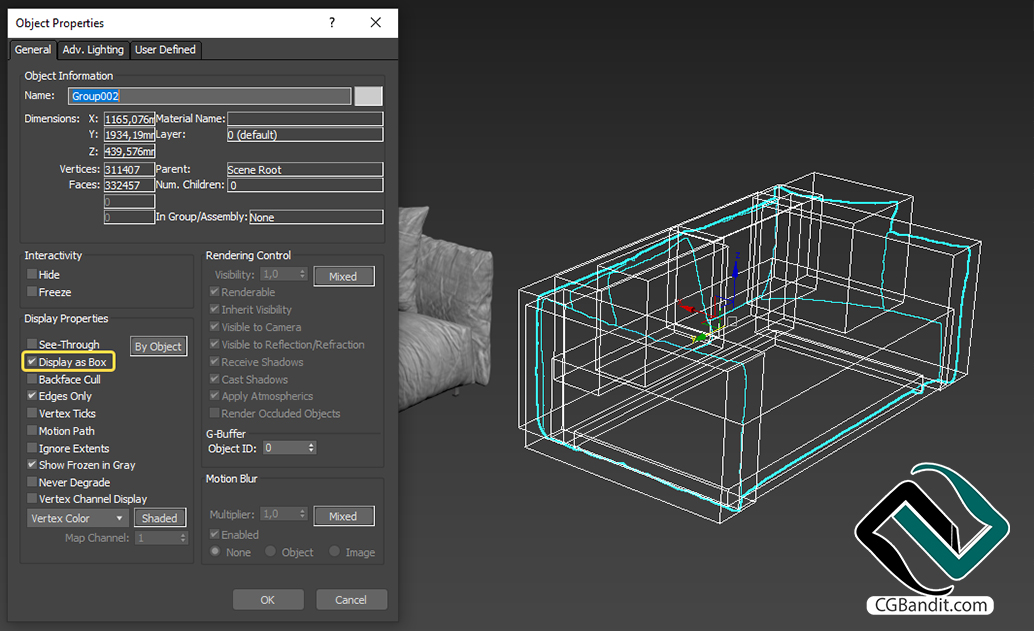
-
Backface Cull - делает полигоны прозрачными, если на них смотреть с задней стороны
(для этого понадобится
включить
вывернуть полигоны стен функцией
(находится в Edit Poly). Очень полезно, если
объекты находятся внутри помещения и их все нужно видеть.
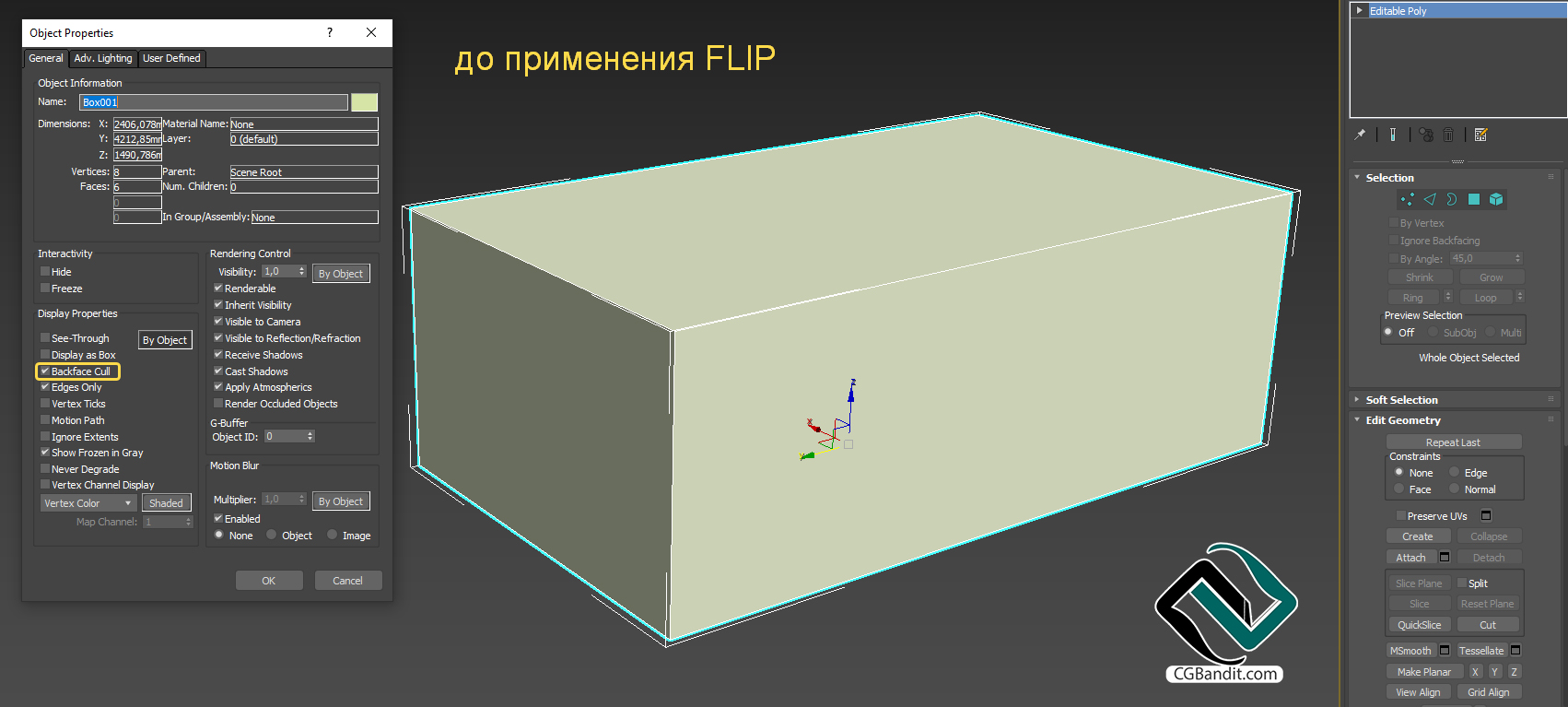

-
Edges Only - отключение этой галочки показывает скрытые линии. Так, например,
становятся видны фейсы (Face)
полигонов.
Face - это плоскость, которая формируется минимум тремя ребрами. Чаще всего представляют собой треугольники. Каждый полигон состоит из определенного числа фейсов. Чем больше вершин (точек) у полигона, тем больше у него фейсов. То есть фейс - это минимальная (треугольная) часть поверхности полигона. Например, четырехугольный полигон состоит из двух фейсов.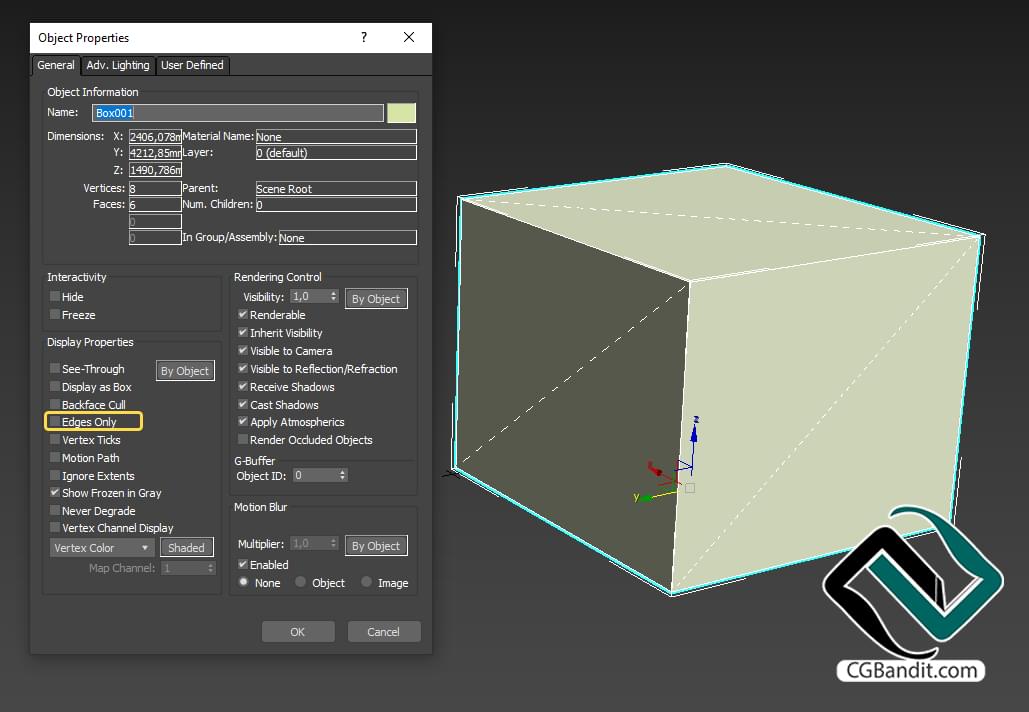
-
Vertex Ticks - отображает вершины объекта в виде точек. Это такие же точки, как в
режиме редактирования модификатора Edit Poly. Но смещать их нельзя, т.к. это всего лишь отображение.
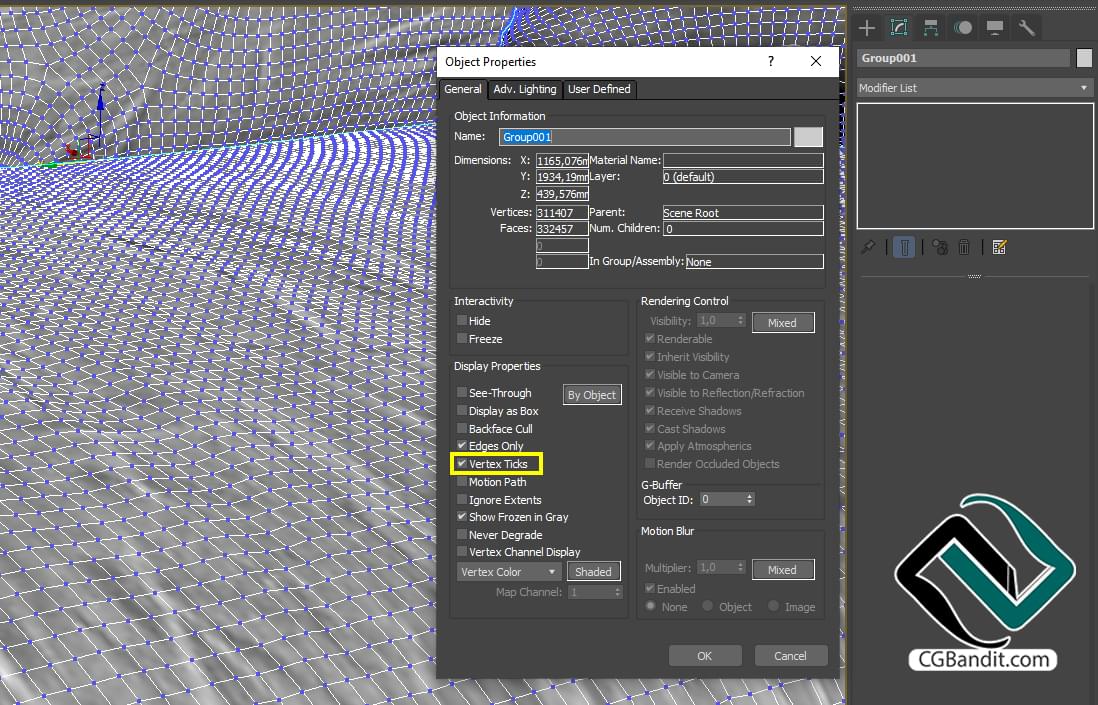
-
Trajectory - показывает путь, который проходит анимированный объект.
Этот путь можно редактировать, очень удобная функция для анимации камеры, или источников освещения.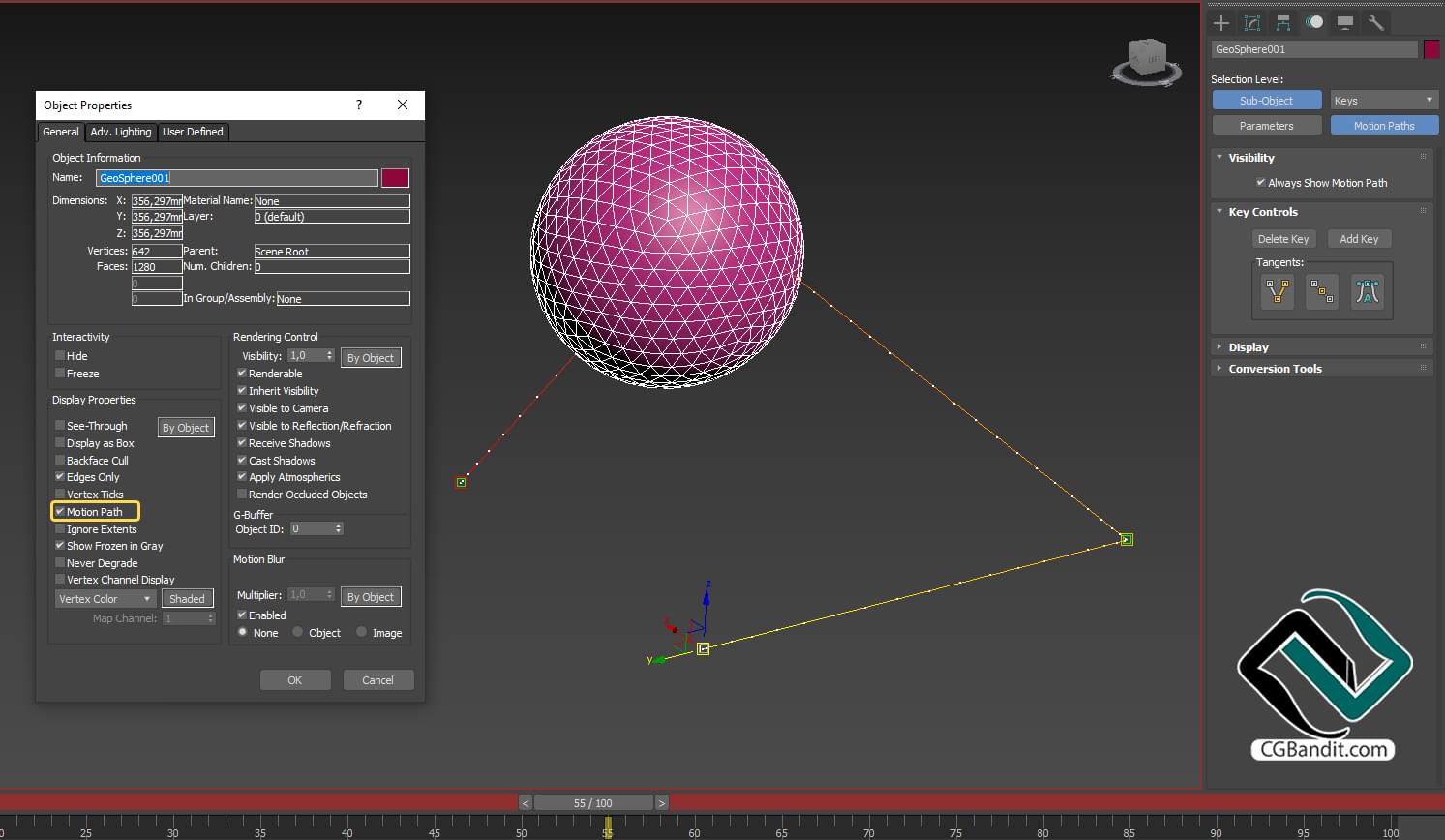
- Ignore Extents - объект будет игнорироваться при использовании приближения с помощью Zoom Extents (горячая клавиша Z).
- Show Frozen in Gray - при отключении объекты больше не будут менять цвет на серый при заморозке.
- Never Degrade - к объекту не будет применяться деградация качества отображение. Деградация используется, чтобы облегчить отображение сцены за счет превращения объектов в габаритные контейнеры.
- Vertex Channel Display - показывает цвета вершин в различных типах редактирования (Editable Mesh, Editable Poly, Editable Patch).
Rendering Control
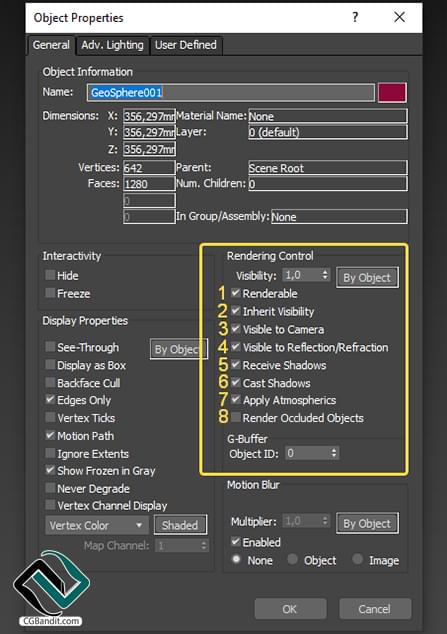
Visibility - прозрачность объекта в рабочей области и на рендере, стандартно установлено 1 (не прозрачный) Чтобы объект стал прозрачным нужно уменьшать значение. Можно использовать, когда возможностей See-Through (Alt+X ) не хватает, или нужно посмотреть прозрачность, не назначая материал.
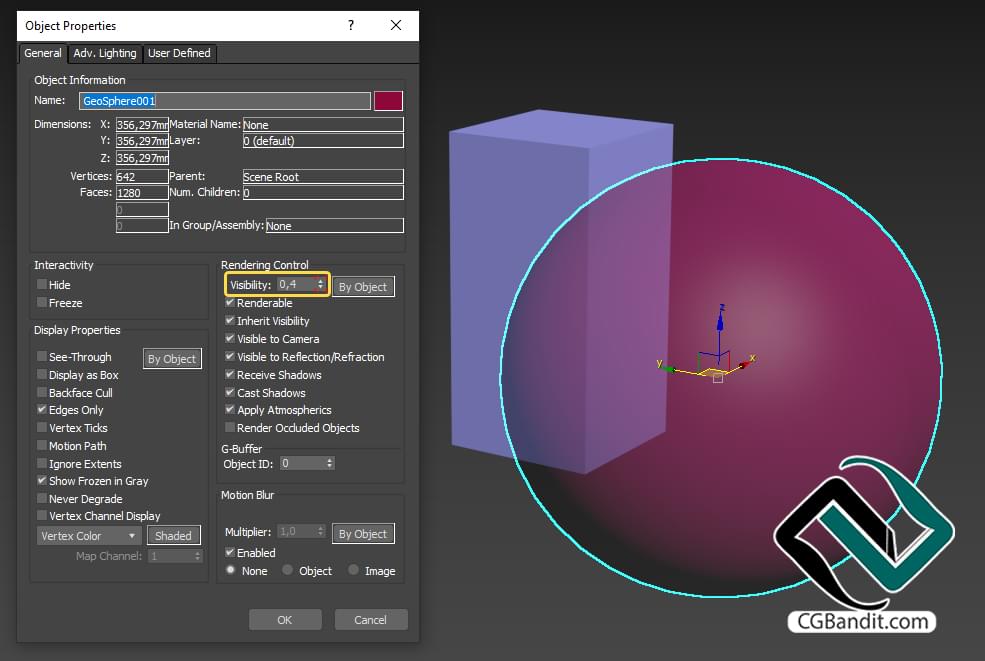
-
Renderable - если убрать галочку, то объект не будет рендерится, но останется в
рабочей области вьюпорта.
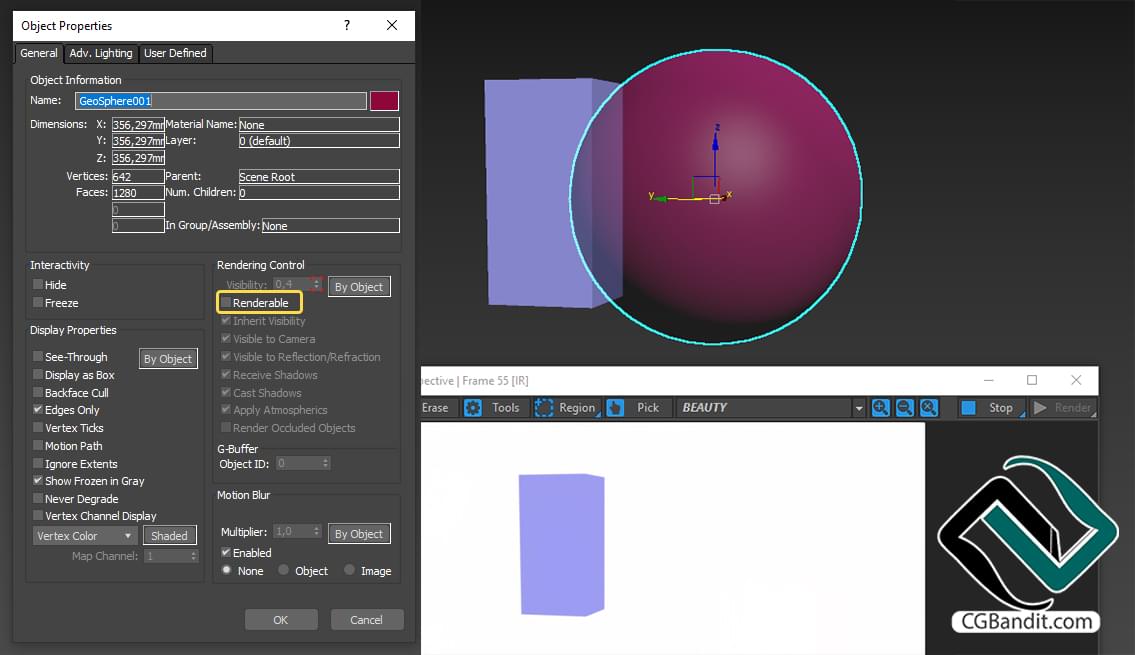
- Inherit Visibility - включенная галочка позволяет объекту наследовать процент видимости родительского объекта. На функцию Hide это не влияет.
-
Visible to Camera - отвечает за видимость объекта в камере, но не отключает падающие
тени от объекта. Функция
схожа с отключением Renderable, но разделена на несколько функций, которые можно отключать отдельно.
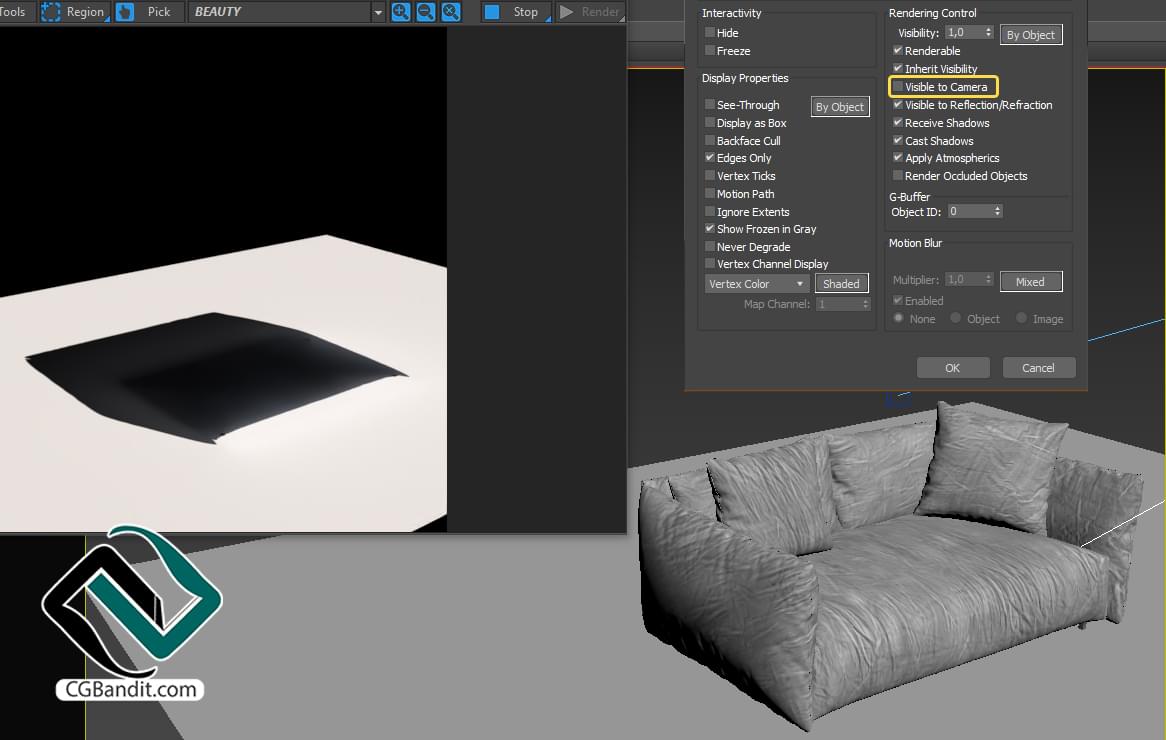
-
Visible to Reflection/Refraction - отключает отображение объекта в отражениях и
преломлениях.


- Receive Shadows - определяет, могут ли другие объекты отбрасывать тень на выбранный.
-
Cast Shadows - отключает тень выбранного объекта на рендере.
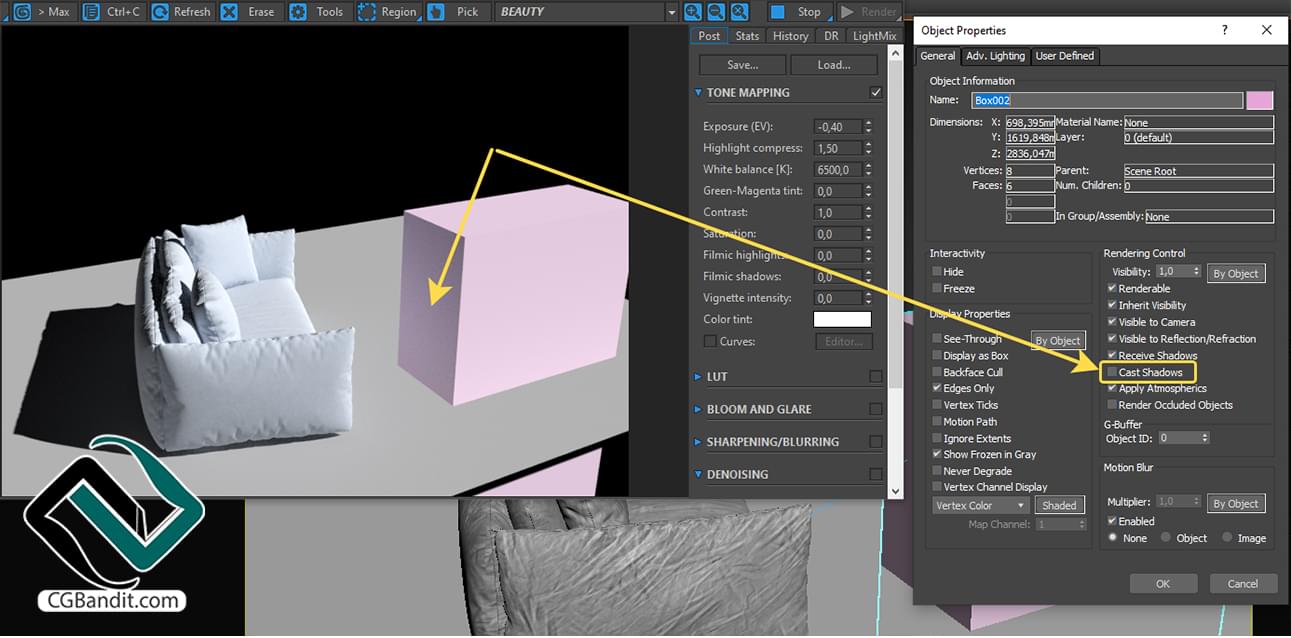
- Apply Atmospherics - отключает применение атмосферных эффектов к объекту.
- Render Occluded Objects - позволяет специальным эффектам воздействовать на объекты, перекрытые выбранным. Для большинства изображений это не имеет большого значения.
G-Buffer
G-Buffer - Изменение этого параметра включает G-Buffer. Он нужен для некоторых эффектов и более расширенной информации о финальном изображении.
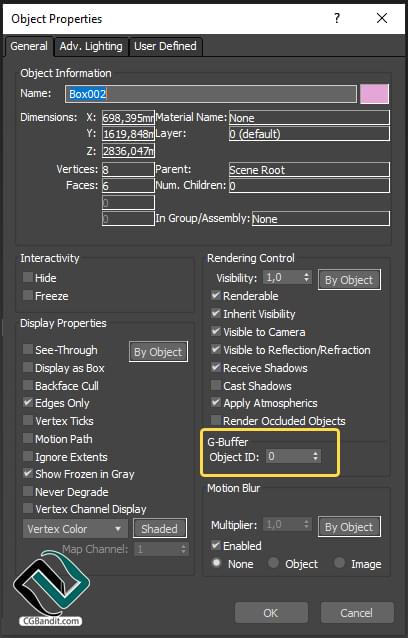
Motion Blur
Motion Blur - позволяет настроить эффект размытия. Multiplier отвечает за интенсивность размытия. Enabled включают эту функцию на объекте. None, Object и Image позволяют выбрать метод размытия. Однако для работы функции придется включить ее в разделе Environment and Effects ( активируется нажатием клавиши 8)
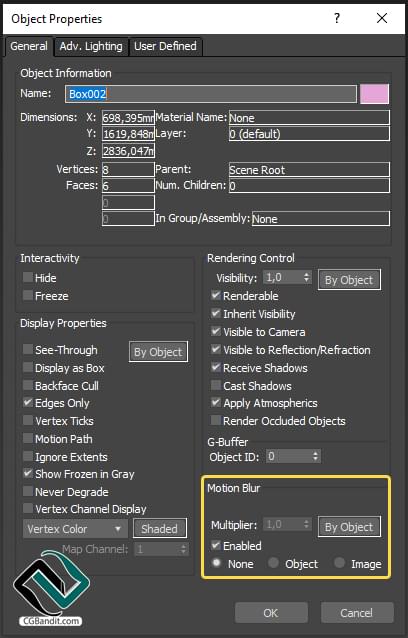
Более подробно ознакомиться со всеми курсами образовательного проекта CGBandit вы можете здесь.
Автор статьи Валентин Кузнецов.