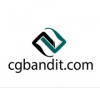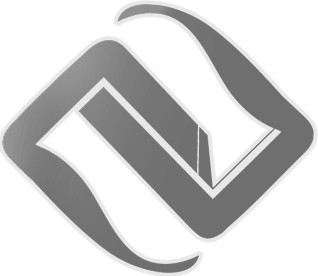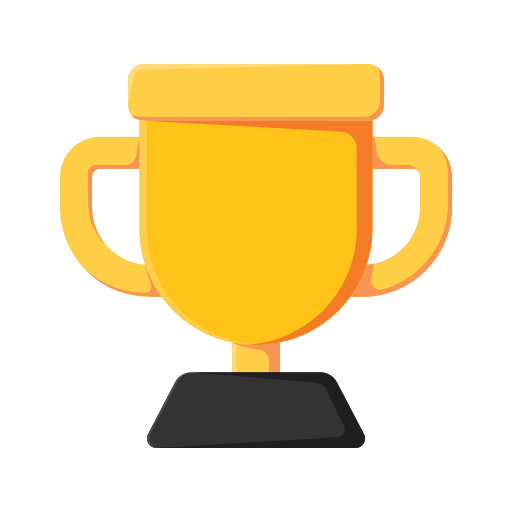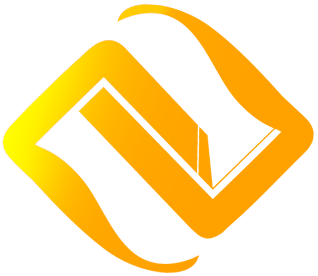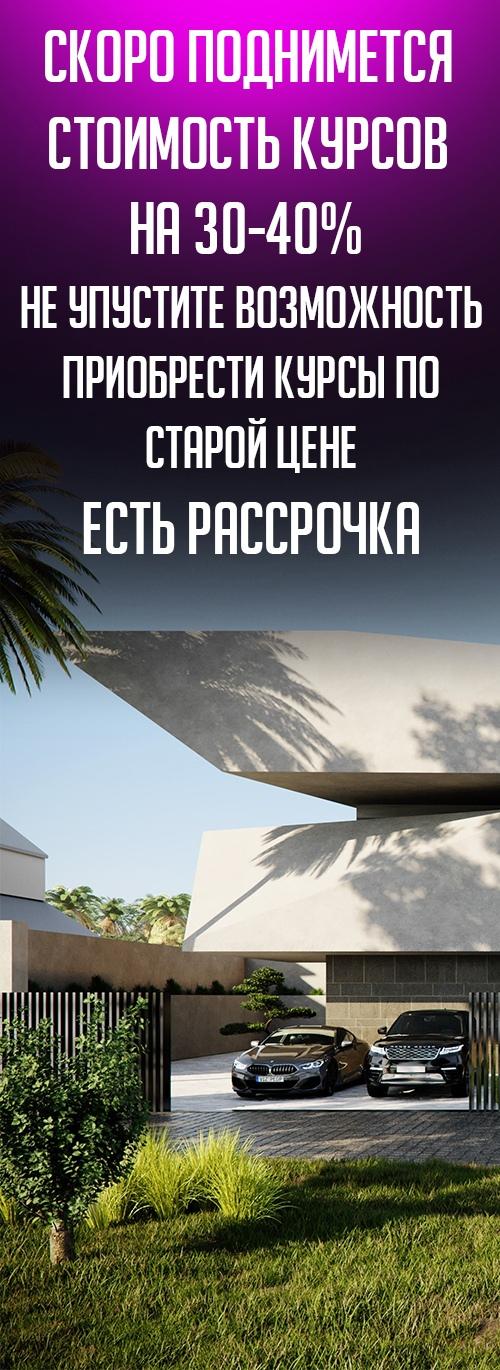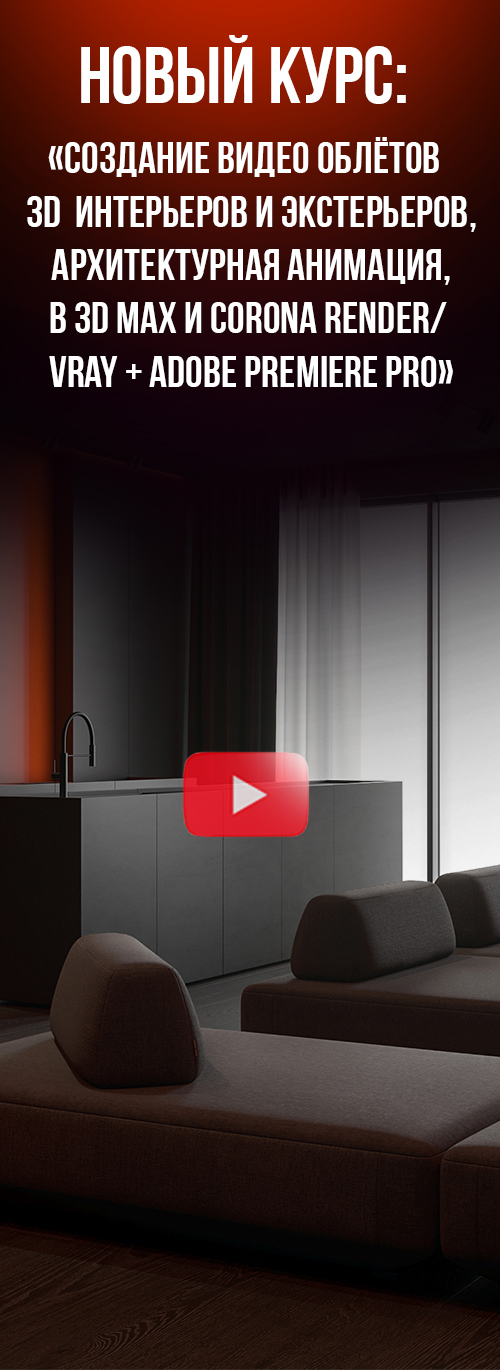Render setup вкладка Scene Corona 2.0
Эта статья, продолжение серии статей посвященных детальному разбору настроек всех вкладок Render setup, в связке с Corona render в этой статье пойдет речь о вкладке Scene. Разберем все по порядку, максимально понятными словами.
Чтобы открыть окно настроек Render Setup, нажмите на горячую клавишу F10, или кликните кнопку на панели инструментов «Main toolbar».
Вкладка Scene (Сцена)
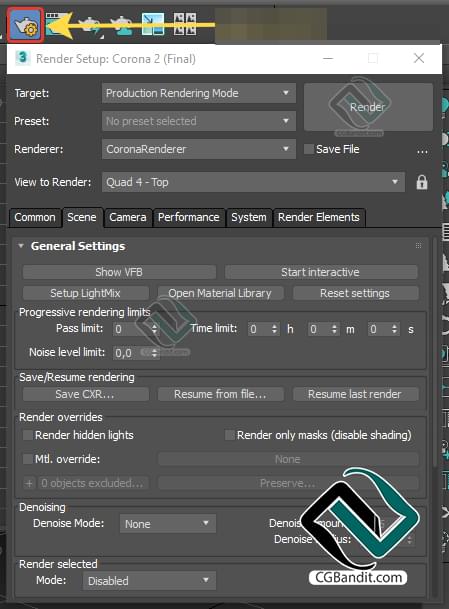
Первый блок настроек General Settings (общие настройки)
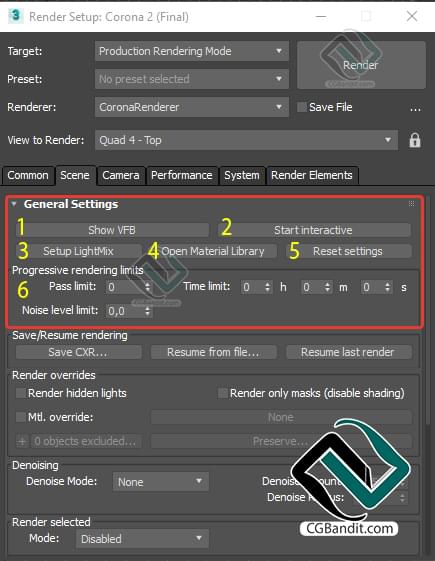
1) Show VFB (виртуальное окно рендеринга) – открывает виртуальное окно рендеринга короны
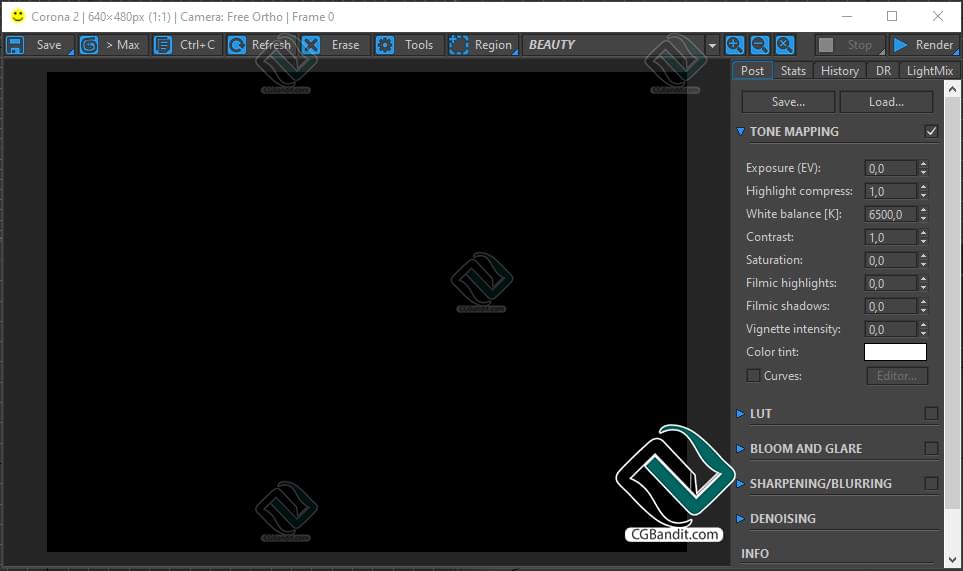
2) Start interactive – запускает интерактивный рендер. Разрешение при интерактивном рендере меняется путем изменения размера окна VFB.
3) Setup LightMix- позволяет вам регулировать интенсивность и цвет ваших источников света и светоизлучающих материалов во время и после рендеринга.

Instanced Lights – группировка светильников в LightMix по инстансам. Все инстансы одного светильника будут в одной группе.
Grouped Light – классический метод из Corona версии ниже 1.6. Располагает светильники в LightMix по группам в сцене.
Individual Lights – каждый светильник — отдельный элемент LightMix. Самый затратный для памяти компьютера метод. И в управлении он сложен
Iincluded in denoising – особое внимание стоит уделить этой галочке. Она позволяет автоматически включить шумоподавление для всех элементов LightMix. Это очень удобно, т. к. раньше приходилось делать это вручную.
Галочка Add hidden light добавляет даже скрытые светильники в LightMix.
Красное предупреждение внизу окна значит, что текущий LightMix будет удален и пересоздан.
4) Corona Material Library была введена в Corona Renderer версии 1.7 Он загружается автоматически во время установки, но также может быть установлен вручную в автономном режиме .
Вы можете найти библиотеку материалов.
Под новым пунктом «Корона» в главном меню:
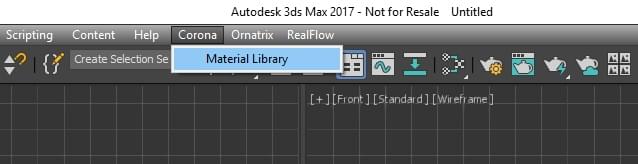
Или на вкладке Scene диалогового окна Render Setup:
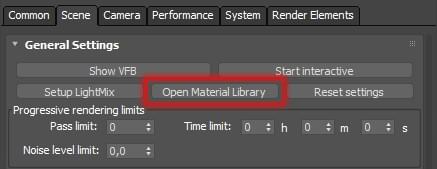
После нажатия откроется дополнительное окно.
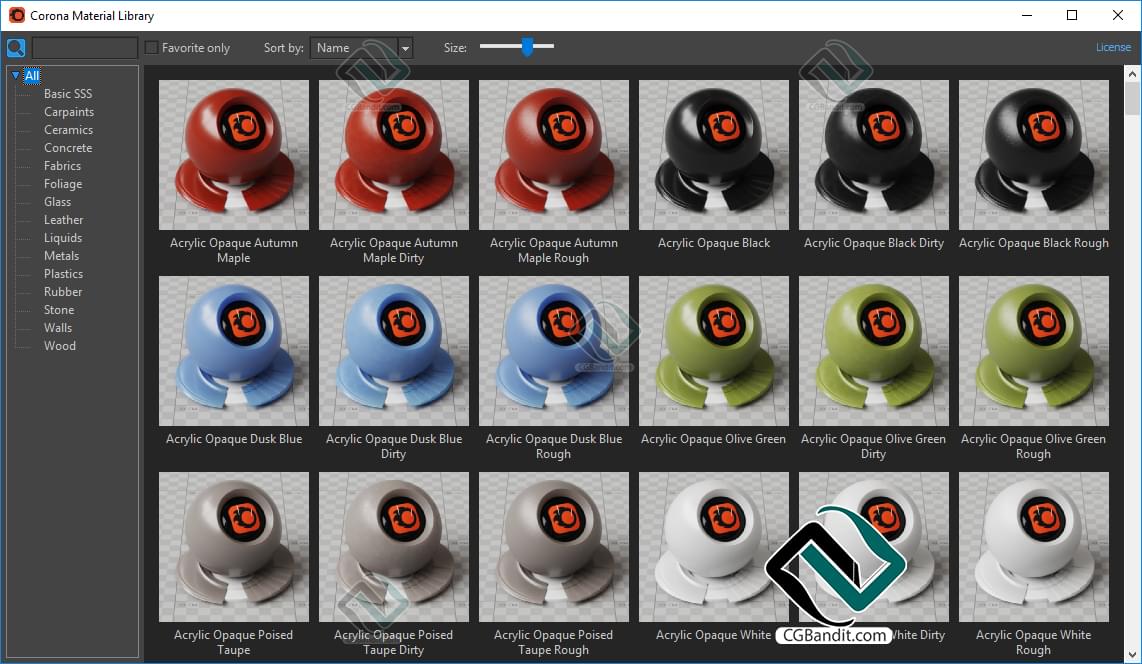
Он предоставляет более 300 готовых к использованию материалов, каждый с высоким качеством предварительного просмотра. Библиотека в основном предназначена для начинающих пользователей и для тех, у кого есть проблемы с настройкой основных материалов, но может быть также полезна для опытных пользователей. Наиболее распространенные области использования библиотеки материалов:
Быстрая покраска объектов сцены реалистичными материалами (это может значительно ускорить рабочий процесс)
Использование предварительных настроек материала в качестве основы для создания собственных (отлично подходит для пользователей, неопытных в создании материалов, представляющих вариации на сцене)
Использование предварительных настроек материала в качестве справочных материалов для создания новых материалов с нуля (отлично, если у вас возникают проблемы при настройке какого-либо конкретного материала)
5) Reset settings – сбрасывает настройки рендера в настройки по умолчанию
Progressive rendering limits (Прогрессивные пределы рендеринга)
Этот раздел отвечает за установку ограничений на рендер одного кадра. Если ограничения не установлены, рендер будет продолжаться до того момента, пока пользователь не нажмет кнопку «стоп».
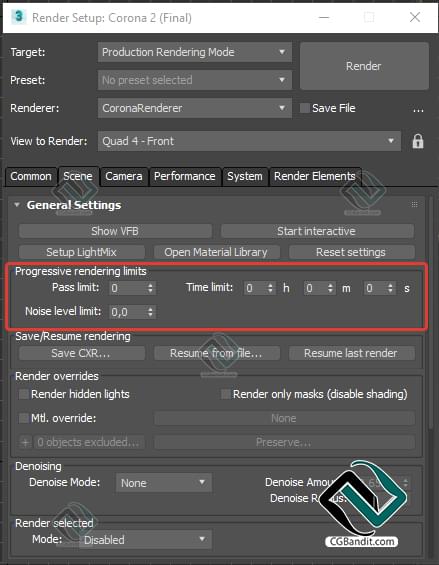
Time limit (предел времени)- Включить ограничение по времени, для рендеринга
Pass limit (предел прохода)- ограничение рендера по количеству пасов (проходов) в среднем это значение 200-300
Noise level limit (ограничение уровня шума) - ограничение рендера по количеству шума на рендере, в среднем это значение 1,6-3 %
Блок Save/Resume rendering (Сохранить/Возобновить рендеринг)
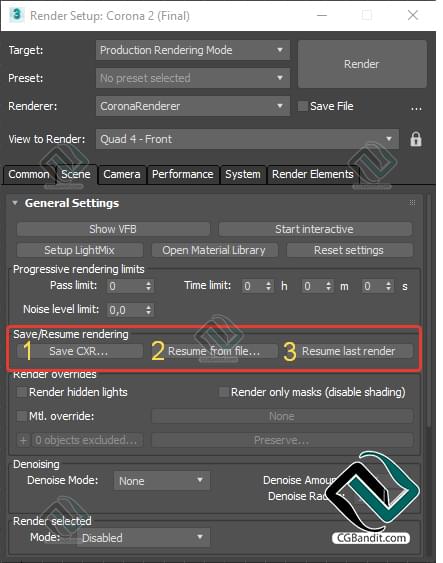
Замечательная функция, позволяющая поставить рендер на паузу. Причем продолжить можно даже после перезагрузки компьютера, или же вообще на другом компьютере.
1) Save VFB – сохраняет картинку в не совсем обычный формат OpenEXR, в котором содержится в специальном канале еще и информация о процессе рендеринга.
2) Resume from file… – продолжает рендер загруженной картинки (в формате dump VFB). Обязательным условием является наличие открытой соответствующей сцены проекта, и она не должна быть изменена с момента сохранения дампа, а также вид должен быть такой же, как и сохраненный.
3) Resume last render – в случае, если вы остановили рендер, но не перезагружали сцену проекта и не сбрасывали VFB, достаточно нажать эту кнопку, чтобы рендер продолжился с места остановки.
Блок Render overrides (Отрисовка переопределений)
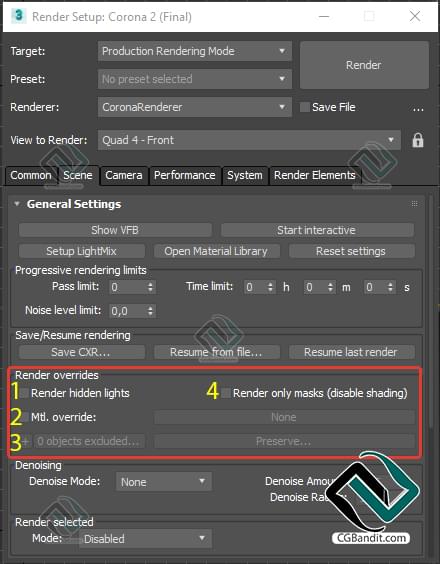
1) Render hidden lights- эта галочка позволяет рендерить, или не рендерить скрытые источники света.
2) Mtl. оverride- Эта область настроек отвечает за глобальное назначение указанного материала всем объектам сцены проекта, за исключением объектов, указанных в списке исключений (номер 3 на картинке).
Например, часто используется при настройке света в сцене по серому материалу.
4) Render only masks (сделать только маски)- включенная галочка позволяет рендерить только рендер элементы (маски) без рендеринга основного изображения «Beauty»
За исключением некоторых рендер элементов, для которых требуется основной рендер
«Beauty» таких, как CESSENTIAL и некоторые другие.
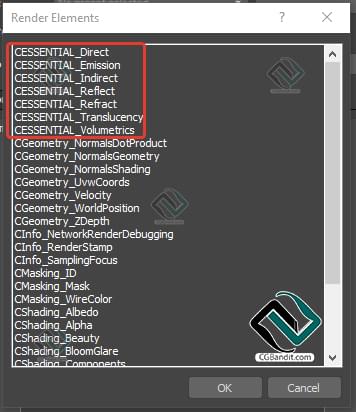
Блок Denoising (шумодав)
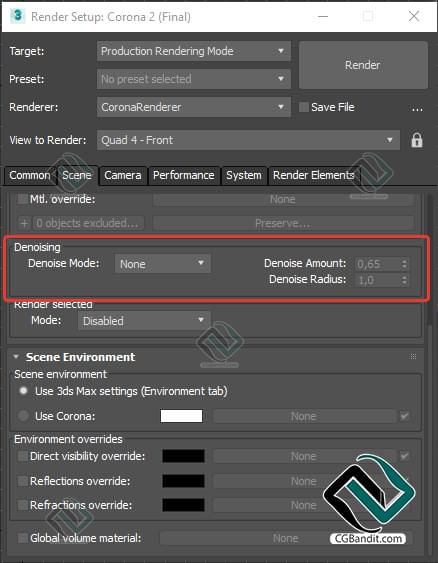
Denoising - это функция, встроенная в Corona Renderer, которая помогает чисть рендер от лишнего «Зашумления» изображения по специальным алгоритмам. Это может значительно сократить время рендеринга, избавляя от необходимости ждать, пока количество шума не уменьшится во время процесса рендеринга.
Блок Render selected (Рендер выделенного)
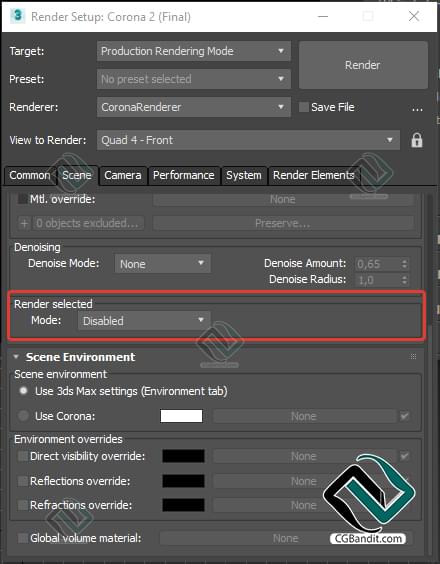
Render Selected- позволяет перерендерить конкретные объекты в сцене, есть несколько вариантов, чтобы сделать это быстро и не перендеривать всю картинку.
Disable — рендерится все без исключения.
Viewport selection (Выделено во вьюпорте) — рендерит только то, что выделено во вьюпорте.
Include/Exclude list — рендерит только то, что добавлено в список.
Object GBuffer ID — рендерится только объекты, которым назначен определенный ID канал.
Так же бывают ситуации, в которых интерактивный рендер запущен, а картинка не появляется. Скорее всего, у вас включена одна из настроек Render Selected.
Блок Scene Environment (окружение сцены)

Use 3ds Max settings (Environment tab)- Использовать настройки окружения 3ds Max.
Активировать окно настроек Environment and Effects (окружение и эффекты), можно нажатием горячей клавиши 8 на клавиатуре.
Появится следующее окно
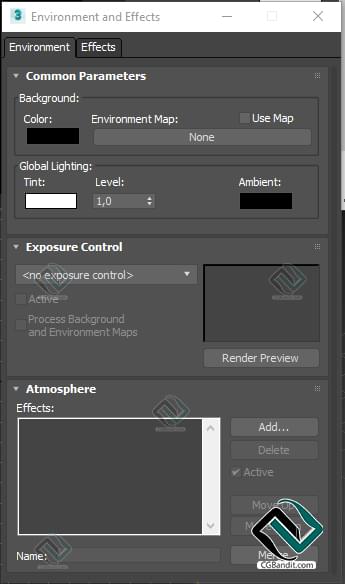
В нем можно настраивать цвет фона (окружения) сцены при рендере. Добавлять и использовать HDRI карты, и тд.
Use corona- использовать окружение корона рендер.
В нем так же можно настраивать цвет фона (окружения) сцены при рендере. Добавлять и использовать HDRI карты, но еще с использованием такой карты окружения, как Corona sky.
Более подробно обо всех тонкостях и алгоритмах работы в 3D Max и Corona render, вы можете узнать на обучающем курсе от образовательного проекта CGBandit.